How to Use a Password Reset Disk for Mac
Method 1 of 3:
Using a Password Reset Disk for Mac OS X 10.6 and earlier
-
 Insert your Apple Software Restore or Mac OS X Install disk, and start up your Mac. Make sure the disk is compatible with the version you are currently using – if not, it could override your settings.
Insert your Apple Software Restore or Mac OS X Install disk, and start up your Mac. Make sure the disk is compatible with the version you are currently using – if not, it could override your settings. -
 Wait for your computer to boot up – this may take a little longer than usual. You will be taken to the installer – although you will not need to run a full re-installation in order to reset your password.
Wait for your computer to boot up – this may take a little longer than usual. You will be taken to the installer – although you will not need to run a full re-installation in order to reset your password. -
 To reset your password, just select the 'reset password' option from the 'Installer' or 'Utilities' menu (this menu option will vary depending on your version of OS).
To reset your password, just select the 'reset password' option from the 'Installer' or 'Utilities' menu (this menu option will vary depending on your version of OS). -
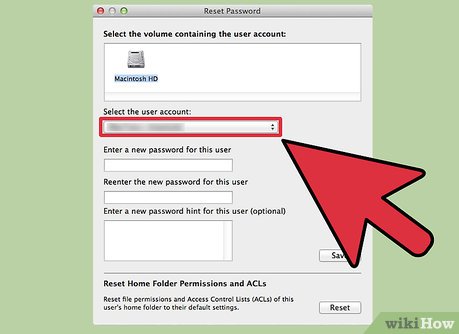 You will be asked to select the user account you wish to reset the password for, from a drop-down list of options. Choose the relevant account, enter your new password, confirm this by entering it once more, and then save your changes.
You will be asked to select the user account you wish to reset the password for, from a drop-down list of options. Choose the relevant account, enter your new password, confirm this by entering it once more, and then save your changes. -
 Quit the reset password screen, and then quit the installer. Your password reset is now complete.
Quit the reset password screen, and then quit the installer. Your password reset is now complete.
Method 2 of 3:
Without a disk, for Mac OS X Lion and Mountain Lion
-
 Log in to your Mac administrator account. If you don't know the login details for this, you can reset it using your Apple ID.
Log in to your Mac administrator account. If you don't know the login details for this, you can reset it using your Apple ID. -
 Once you've logged in, go to 'system preferences' and then 'users and groups'.
Once you've logged in, go to 'system preferences' and then 'users and groups'. -
 Choose the user whose password you need to change, and click 'reset password'. You may need to re-enter the admin password to get to this stage.
Choose the user whose password you need to change, and click 'reset password'. You may need to re-enter the admin password to get to this stage. -
 Add your new password, and confirm this by entering it once more. You may also add a password hint, for example 'first school + date of anniversary'
Add your new password, and confirm this by entering it once more. You may also add a password hint, for example 'first school + date of anniversary' -
 Confirm your password change.
Confirm your password change.
Method 3 of 3:
Using Recovery Mode, for OS X Lion and Mountain Lion
-
 Restart your Mac, and hold down the Command + R key until the Apple icon appears.
Restart your Mac, and hold down the Command + R key until the Apple icon appears. -
 Once your Mac has started up, go to 'Utilities' in the menu bar and select 'Terminal'. Type 'reset password' and hit enter.
Once your Mac has started up, go to 'Utilities' in the menu bar and select 'Terminal'. Type 'reset password' and hit enter. -
 Find and select the relevant user account in the reset password screen.
Find and select the relevant user account in the reset password screen. -
 Enter your new password, then re-enter to confirm and save your changes by clicking 'reset password'.
Enter your new password, then re-enter to confirm and save your changes by clicking 'reset password'. -
 Go to the Apple menu and click restart – these changes will then take effect without the need for a password reset disk, and you will be able to log in using your new password.
Go to the Apple menu and click restart – these changes will then take effect without the need for a password reset disk, and you will be able to log in using your new password. -
 Finished.
Finished.
4 ★ | 1 Vote
You should read it
- How to Reset Admin Password on Mac OS X
- How to Reset a Windows XP or Vista Password
- How to reset Admin password on Windows with Sticky Keys
- How to Reset Your Apple ID
- How to Use a Password Reset Disk (Windows)
- How to Reset a Forgotten Password on Windows
- How to fix the error of creating Password Reset Disk on Windows
- How to use Password Reset Disk to reset Windows password?
May be interested
- How to Reset Admin Password on Mac OS X
 when you sign in to your mac with your apple id account, you can most likely use it to reset your admin password. if that doesn't work, you can use recovery mode on your mac to open the reset password utility. you can also reset the password using another administrator account on the computer. in case you know the password, you can reset it from the users & groups menu.
when you sign in to your mac with your apple id account, you can most likely use it to reset your admin password. if that doesn't work, you can use recovery mode on your mac to open the reset password utility. you can also reset the password using another administrator account on the computer. in case you know the password, you can reset it from the users & groups menu. - How to reset Admin password on Windows with Sticky Keys
 for windows users in general, it is not easy to reset admin passwords that have been lost or forgotten. and problems will occur if using inappropriate tools and taking steps to reset the password. these tools depend on the operating system you are using.
for windows users in general, it is not easy to reset admin passwords that have been lost or forgotten. and problems will occur if using inappropriate tools and taking steps to reset the password. these tools depend on the operating system you are using. - How to reset the password for sudo in Debian
 the user password is changed in debian using the passwd command. in this article, tipsmake.com will explain how root users can change their own passwords on debian servers.
the user password is changed in debian using the passwd command. in this article, tipsmake.com will explain how root users can change their own passwords on debian servers. - How to Reset a Lost Admin Password on Mac OS X
 if you're logged into your mac with your apple id account, you may be able to use it to reset your admin password. if you aren't you can use recovery mode on your mac to open the reset password utility. you can also reset a password with...
if you're logged into your mac with your apple id account, you may be able to use it to reset your admin password. if you aren't you can use recovery mode on your mac to open the reset password utility. you can also reset a password with... - How to retrieve a Tik Tok password when it is lost
 tik tok password can be retrieved via email or via phone number registered tik tok account, when users forget or lose the password tik tok.
tik tok password can be retrieved via email or via phone number registered tik tok account, when users forget or lose the password tik tok. - Top 5 easiest ways to reset Windows 10 computer password
 knowing simple and effective ways to reset your computer password will help you easily escape the nightmare of resetting your laptop when you forget your password.
knowing simple and effective ways to reset your computer password will help you easily escape the nightmare of resetting your laptop when you forget your password. - How to Reset a Windows 7 Password
 if you've forgotten your windows 7 password, you'll need to reset the password for your user account in order to log in. your windows 7 password can be reset by the network administrator if your computer resides on a domain, or can be...
if you've forgotten your windows 7 password, you'll need to reset the password for your user account in order to log in. your windows 7 password can be reset by the network administrator if your computer resides on a domain, or can be... - Ways to reset BIOS password or remove BIOS password
 clear the bios password, set the bios to default mode in case you forget the bios password, buy an old device without knowing the bios password, here are ways you can use it.
clear the bios password, set the bios to default mode in case you forget the bios password, buy an old device without knowing the bios password, here are ways you can use it. - How to Reset Router Password
 after resetting your router password, you will be able to log in and make the necessary changes or customizations. the only way to reset the router password is to restore factory settings by pressing the reset button right on the device.
after resetting your router password, you will be able to log in and make the necessary changes or customizations. the only way to reset the router password is to restore factory settings by pressing the reset button right on the device. - 3 ways to reset lost Mac password
 forgetting your mac's admin password means you will no longer have access to your mac. but there's no need to worry because it's possible to reset your mac's password and regain access by entering some other details.
forgetting your mac's admin password means you will no longer have access to your mac. but there's no need to worry because it's possible to reset your mac's password and regain access by entering some other details.



















 How to Become a Growth Hacker
How to Become a Growth Hacker How to Bypass Bess
How to Bypass Bess How to Ping a System to See if It's Alive
How to Ping a System to See if It's Alive How to Hack Radiant Defense on Windows 8 Using Cheat Engine
How to Hack Radiant Defense on Windows 8 Using Cheat Engine How to Hack Games
How to Hack Games How to Remove the Adobe CS4 License Agreement Pop Up
How to Remove the Adobe CS4 License Agreement Pop Up