How to set a Windows 10 password, set a password for Windows 10 computer
Data security, in other words, setting a password for computers and laptops is one of the simplest but very effective measures for computer users, whether amateur or professional. However, in each different operating system like Windows 10, setting a computer password is different from previous operating systems. Although this job is increasingly simplified to make it easier for computer users to do. And in this article TipsMake will guide you how to set a Windows 10 computer password , helping to keep your computer more secure.
Instructions for setting a Windows 10 password (latest)
First, let's consider the case where your Windows 10 account is Local, not connected to Microsoft.
1. Set the most popular Windows 10 computer password
Step 1: With this method, you just need to open StartMenu and click on your account icon > select Change Account settings .
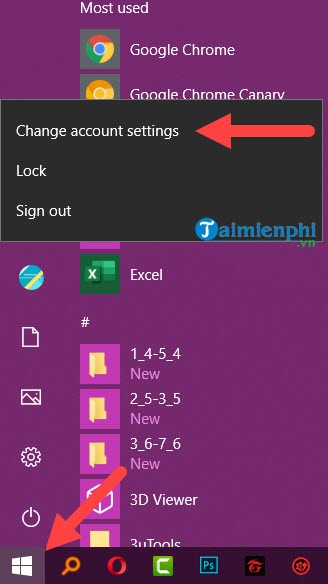
Step 2: In the Settings interface , go to Sign-in Options . Here there are 3 methods to help you set a Windows 10 computer password and we will go through all 3 methods in turn to let readers choose the most suitable option for themselves.
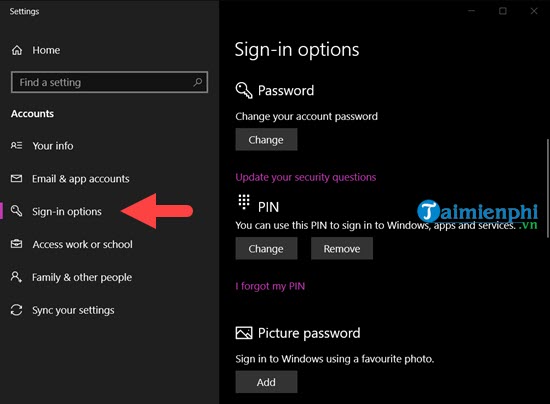
Step 3: First enter the regular password, this is what determines whether other methods are installed or not.

Step 4: Then enter the new password twice consecutively and in addition, you can enter a password hint as a type of hint message when you forget your password.
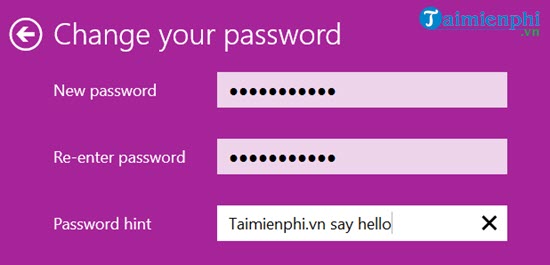
Step 5: All operations are completed, now just click Finish to complete setting the Windows 10 password with this first method.
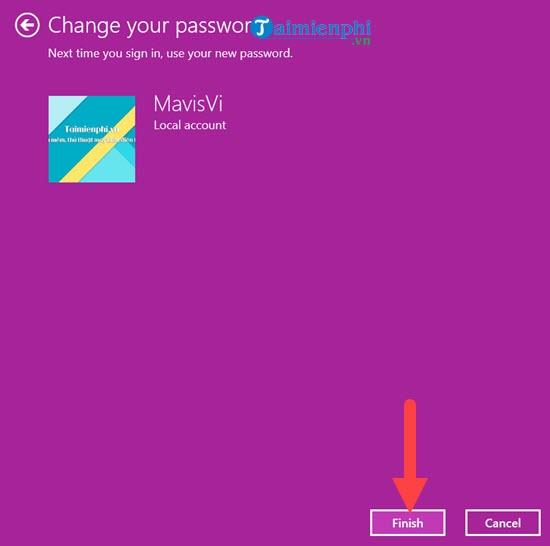
2. Set Windows 10 password Use PIN code
The PIN code is accurate and quick, just enter it correctly to log in to Windows 10.
Step 1: Still in the Settings section as shown above, click on the PIN section > select add and enter the password you are using on the computer. .

Step 2: Then set up a PIN code with all numbers. You can also select Include letters and symbols to add letters and special characters if you want to further enhance security.
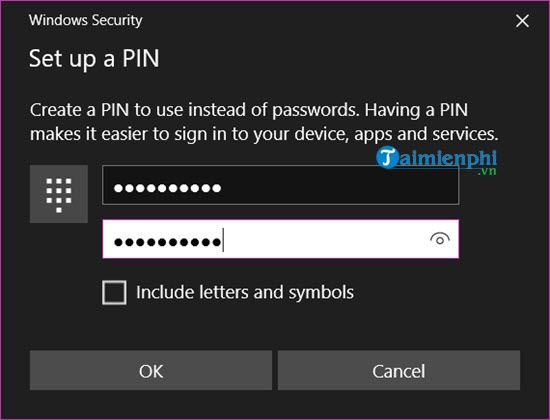
3. Set Windows 10 password with photo
This mode has been around for a long time, but the way to set a Windows 10 computer password with a picture is not really useful because it is not convenient and the security method is easily copied.
Step 1: Still in that section, click Add in the Picture Password section .

Step 2: Of course, you will have to enter your computer password first to be able to set a Windows 10 computer password with a picture.

Here you will see the Picture Password interface .

Step 3: On the interface, click Select picture to change the default picture for this feature.
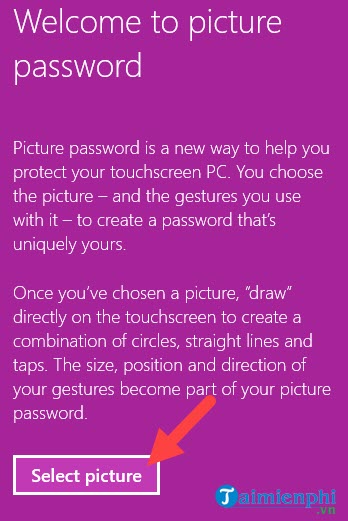
Step 4: Choose a photo you like best from your computer to set as the password screen.

Step 5: Click Use this picture to confirm the use of that photo.

Step 6: Here the mode will let you move the mouse as desired 3 times, remember these operations because it is your unlock operation.

After each operation, a faint arrow will appear to show how you moved. Note that the position is not fixed.

Step 7: When the Congratulations message appears, setting a Windows 10 computer password with a picture has been successful.

Set Windows 10 password with Microsoft account
With connected Windows 10 machines, there are many advantages as you can not only use the other 3 types of passwords but also use your own Microsoft account password. In addition, in case you forget your password, retrieving it using a Microsoft account will be much simpler.
Step 1: Still in the settings section, but we select Your info and click Sign in with a Microsoft account instead.

Step 2: Log in and enter your Microsoft account.

Enter your password to complete the login process.
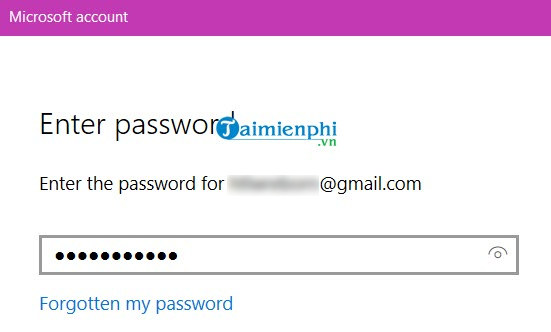
Step 3: Finally, enter your Windows 10 password to complete the Windows 10 login, then setting the Windows 10 password for your Microsoft account is complete.

Instructions for setting a Windows 10 computer password
Step 1: Open StartMenu and select Change account settings.

Step 2: In Sign-in options you have 3 options: create a regular password (password), create a password with a pin code (type correctly to log in and only use numbers) and the 3rd type is create a password with 1 photo.

Step 3: With creating a regular password, you just need to enter the new password twice, type a password hint in the third box in case you forget and press next.

The final step is Finish to confirm password creation.

Step 4: With creating a password with a pin code, the method is similar but you can only enter numbers. This is considered a backup password in case you forget it.

Step 5: The last way is a password with a picture, but this type of password is quite annoying as you cannot arbitrarily move the mouse to your liking but must follow Windows 10's default to set a password. The only thing you can do is change the picture. Furthermore, TipsMake does not recommend that you set this type of password because the above two types are more than enough for you.

After setting one of the 3 types or all 3 types, restart your computer to see that logging in has now added 1 step. You will have to enter your password if you want to access the computer

Use Control Panel to set a Windows 10 password
In fact, using this method on Windows 7 is more reasonable because the above method to set a Windows 10 password is the most reasonable. However, it is not redundant and you can absolutely apply this method as well as update yourself with more knowledge about using computers through the above method.
Step 1: First, open StartMenu , then type Control Panel and access the results found.

Step 2: The Control Panel interface appears, click on the word User Accounts (Note that by pressing the correct letter, the correct item will appear).

Step 3: In the User Accounts section again, click on the word User Accounts.

Step 4: Here, select Manage another account to manage accounts on your device, if any.

Step 5: Click on the Accounts where you want to set a Windows 10 password. Of course, if you just installed the device, that is your main Account.

Step 6: Select Change the password to change the password if you have set it before or Create the password if it is the first time you set a password.

Step 7: Finally, enter the old password (if it was left blank the first time) and enter the new password twice and you're done. Below is a password hint, so it's up to you.

After setting the Windows 10 password, if you want to change the Windows 10, Windows 11 laptop password or want to set a Windows 11 computer password, it is equally easy.
You should read it
- Use an 8-character Windows NTLM password? Congratulations, your password may be unlocked after only 2.5 hours
- How to set a Windows 11 computer password
- How to crack Windows 10 password, how to break password on Windows 10
- Instructions for changing Windows passwords without having to remember the old password
- Fix 'The Username or Password is Incorrect' error every time Windows 10 reboots
- Set BIOS and UEFI password to protect data on your Windows 10 computer safely
- How to recover Windows passwords using iSeePassword
- Use images instead of passwords - Should I use them?
May be interested
- How to Reset Windows 7 Password
 if you forget your windows 7 password, you will have to reset your user account password to log in. windows 7 passwords can be reset by your network administrator if your computer is in a domain, or can be reset using a password reset disk if your computer is in a homegroup or workgroup. this article will teach you to reset windows 7 password in both ways.
if you forget your windows 7 password, you will have to reset your user account password to log in. windows 7 passwords can be reset by your network administrator if your computer is in a domain, or can be reset using a password reset disk if your computer is in a homegroup or workgroup. this article will teach you to reset windows 7 password in both ways. - How to set a password for Windows 10 computer, how to change Windows 10 password
 setting a computer password will help secure your computer better. in addition to setting a new password for your computer, tipsmake.com.com will also guide you how to change your windows 10 computer password. stay tuned.
setting a computer password will help secure your computer better. in addition to setting a new password for your computer, tipsmake.com.com will also guide you how to change your windows 10 computer password. stay tuned. - How to set password for windows 10 computer
 password is a simple but quite effective way to help you improve the security of your computer. this article hanoicomputer will guide you how to set a password for your computer!
password is a simple but quite effective way to help you improve the security of your computer. this article hanoicomputer will guide you how to set a password for your computer! - Steps to reset forgotten password on Windows 10
 forgetting the password to log in to a windows 10 computer is a problem that many people face. follow the step-by-step instructions below to reset your forgotten password on windows 10.
forgetting the password to log in to a windows 10 computer is a problem that many people face. follow the step-by-step instructions below to reset your forgotten password on windows 10. - Log in to your computer when you forget your password or break your Windows password
 what will you do to log in to windows and forget your password? is there any solution to help you break or remove the previously set password? certainly yes, handling windows login when you forget your password is just one of thousands of other problems on windows 10, 8, 7, and possibly windows 11 that tipsmake has guided readers.
what will you do to log in to windows and forget your password? is there any solution to help you break or remove the previously set password? certainly yes, handling windows login when you forget your password is just one of thousands of other problems on windows 10, 8, 7, and possibly windows 11 that tipsmake has guided readers. - Turn off Windows 10 password when logging in for only 10 seconds
 turning off windows 10 password will help you open your computer without entering a password, saving time when starting your computer. how to turn off windows 10 password when logging in very quickly, please see.
turning off windows 10 password will help you open your computer without entering a password, saving time when starting your computer. how to turn off windows 10 password when logging in very quickly, please see. - How to set a computer password on Windows 10,8,7
 if you don't know how to set a computer password, you can immediately refer to this tipsmake article. with detailed steps to help you set a secure computer password
if you don't know how to set a computer password, you can immediately refer to this tipsmake article. with detailed steps to help you set a secure computer password - How to set a Windows 11 computer password
 to protect as well as prevent unauthorized access to personal information and data on the computer from strangers, users need to set a password, if you are wondering how to set a password on your windows 11 computer. let's do it together with taimienphi.
to protect as well as prevent unauthorized access to personal information and data on the computer from strangers, users need to set a password, if you are wondering how to set a password on your windows 11 computer. let's do it together with taimienphi. - Change the forgotten password on Windows 8
 if you are a user with administrator rights on your computer and unfortunately you forgot your password, your computer will be locked. if that happens, in the usual way you will have to reinstall the system or restore the password using some third-party tools.
if you are a user with administrator rights on your computer and unfortunately you forgot your password, your computer will be locked. if that happens, in the usual way you will have to reinstall the system or restore the password using some third-party tools. - How to Change Your Password in Windows 8
 changing your windows 8 password can help protect your personal data and improve the security of your computer or device. your windows 8 password can be changed in the accounts menu under settings. swipe in from the right side of your...
changing your windows 8 password can help protect your personal data and improve the security of your computer or device. your windows 8 password can be changed in the accounts menu under settings. swipe in from the right side of your...










 How to install Deep Freeze, software to freeze computer hard drives
How to install Deep Freeze, software to freeze computer hard drives How to set up Windows Defender to increase defense capabilities
How to set up Windows Defender to increase defense capabilities Instructions for creating GPG keys to encrypt and secure personal data
Instructions for creating GPG keys to encrypt and secure personal data How to fix Behavior:Win32/Hive.ZY Windows Defender error quickly and most effectively
How to fix Behavior:Win32/Hive.ZY Windows Defender error quickly and most effectively Tips for personal data security
Tips for personal data security What is BitLocker? How to turn it on and off on Windows 10, 11
What is BitLocker? How to turn it on and off on Windows 10, 11