How to set Win 7 password for computer, laptop
The first step to protecting your computer is setting a password. Creating a Windows 7 password is as important and important as when we created a Win 10 password or set a password for Win 8 . Thus, users will prevent unauthorized access to computers, protect important information or personal data.
However, the interface on Windows 7 is completely different from Windows 8 and Windows 10, so setting up Win 7 password is different. The following article will explain in detail how to read Windows 7 password.
- Instructions to adjust screen brightness of Windows 7 computer
- Speed up Windows 7 computers, this is all you need to do
Step 1:
Click on the Start icon and then select Control Panel .
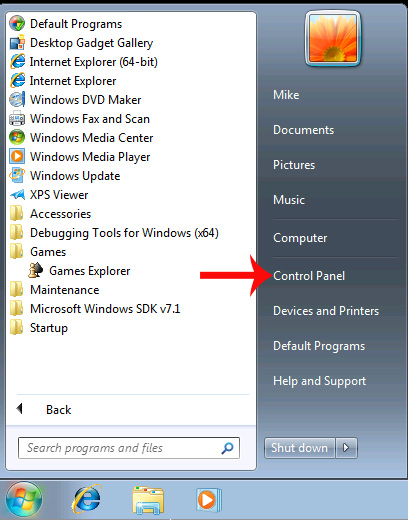
Step 2:
In the next interface, the user finds and clicks on the group setting User Accounts .

Step 3:
Next in the Make changes to your user account interface, click on the option Create a password for your account to create a password for your Windows 7 computer.

Step 4:
A password creation interface for the Windows 7 computer will appear. At this point, the user will enter the password he wants to put in the first line, repeat the password on the second line. Type a password hint will enter a hint for the password , in case you forgot the Win 7 password you set.
Finally click Create passoword to create the computer password.

Now the user will turn off the computer or press the Windows + L key combination to lock him and will see the password entry box appear, so that the user can enter the password to access the machine.
Step 5:
If you want to change the set password , also in the Make changes to your user account interface click on the Change your password option .

Step 6:
Next, there are 4 fields to fill in new information that users need to fill in:
- Current passowrd: Enter the currently used password.
- New password: enter the new password for Windows 7 you want to change
- Confirm new password: re-enter the new password you want to change.
- Type a password hint: suggestions for new passwords, can be filled out or not.
Finally click Change password below to change Windows 7 password. So when you access your computer again, you need to enter the new password that has been changed.

Step 7:
To delete the password set for the Windows 7 computer, users click on the Remove your password entry.

Step 8:
Then you need to enter the correct current password of your Windows 7 computer and then click the Remove password box to confirm the deletion of the Win 7 password.

The above is the detailed steps to create Win 7 computer password, as well as the operation of changing Pass 7 or deleting the established Windows 7 password. So every time you open the Win 7 computer, the password login screen will appear first and the user needs to enter the correct password to use.
I wish you all success!
You should read it
- Instructions on how to retrieve saved Wi-Fi passwords on computers and laptops
- How to change Wifi password, change wifi pass VNPT, FPT, Tenda, TP-Link, Viettel on computer, phone
- Forgot your iCloud password and the fastest way to recover
- Instructions on how to login to your computer when you forget your password
- How to set a password for a Windows 8 / 8.1 computer
- Turn off Windows 10 password when logging in for only 10 seconds
- How to change VNPT WiFi password
- How to set a password for Google Chrome
May be interested
- How to change Windows 10 laptop password easily, secure computer
 want to change your windows 10 laptop password? tipsmake will show you how to change your user account password and secure your computer easily.
want to change your windows 10 laptop password? tipsmake will show you how to change your user account password and secure your computer easily. - How to set a password for a Windows 8 / 8.1 computer
 setting a password for windows 8 computers helps users to protect personal data in the computer, from unauthorized access by others.
setting a password for windows 8 computers helps users to protect personal data in the computer, from unauthorized access by others. - How to change your computer, phone and Mac passwords
 changing a new password (password) on your computer and phone will help you absolutely protect your data and prevent unauthorized people from accessing it when you're not around.
changing a new password (password) on your computer and phone will help you absolutely protect your data and prevent unauthorized people from accessing it when you're not around. - How to set a Windows 11 computer password, set a Windows 11 password
 setting a password for your windows 11 computer is an effective way to protect your personal information and important data. this article will provide detailed instructions on how to set a strong windows 11 password, as well as the benefits of securing your computer through a password for privacy and security.
setting a password for your windows 11 computer is an effective way to protect your personal information and important data. this article will provide detailed instructions on how to set a strong windows 11 password, as well as the benefits of securing your computer through a password for privacy and security. - How to set a computer password on Windows 10,8,7
 if you don't know how to set a computer password, you can immediately refer to this tipsmake article. with detailed steps to help you set a secure computer password
if you don't know how to set a computer password, you can immediately refer to this tipsmake article. with detailed steps to help you set a secure computer password - Set a password for the computer
 to protect your computer from being accessed by others, you can set a password for your computer. you must enter the password every time you turn on the computer to access the computer.
to protect your computer from being accessed by others, you can set a password for your computer. you must enter the password every time you turn on the computer to access the computer. - How to view saved Wifi passwords on Windows 7/8/10
 forgetting your wi-fi password can quickly become an obstacle, but don't panic. if you have a pc or mac connected to that wireless network, today's article will show you how to retrieve the forgotten password.
forgetting your wi-fi password can quickly become an obstacle, but don't panic. if you have a pc or mac connected to that wireless network, today's article will show you how to retrieve the forgotten password. - How to set password for windows 10 computer
 password is a simple but quite effective way to help you improve the security of your computer. this article hanoicomputer will guide you how to set a password for your computer!
password is a simple but quite effective way to help you improve the security of your computer. this article hanoicomputer will guide you how to set a password for your computer! - Install image password in Windows 8
 in addition to the usual text-based password login, windows 8 has a new login form that is logged into the computer through images that we normally see only in smartphones.
in addition to the usual text-based password login, windows 8 has a new login form that is logged into the computer through images that we normally see only in smartphones. - How to set a Windows 10 password, set a password for Windows 10 computer
 if you want to secure everything on your computer, setting a windows 10 password is a good suggestion for you. this way helps us better protect data and information stored on the computer. logging into a computer system running windows 10 will have an additional layer of security.
if you want to secure everything on your computer, setting a windows 10 password is a good suggestion for you. this way helps us better protect data and information stored on the computer. logging into a computer system running windows 10 will have an additional layer of security.










 Get all 4GB of RAM on Windows 7.8, Vista 32-bit
Get all 4GB of RAM on Windows 7.8, Vista 32-bit Remove 'root' programs that haven't been uninstalled completely on Windows 7, XP
Remove 'root' programs that haven't been uninstalled completely on Windows 7, XP How to connect a Bluetooth device on Windows
How to connect a Bluetooth device on Windows Restore previous Windows version from Windows 7
Restore previous Windows version from Windows 7 How to install Microsoft NET Framework 4.5 full for Windows 7, 8 with Windows Update
How to install Microsoft NET Framework 4.5 full for Windows 7, 8 with Windows Update Add Bluetooth devices in Windows 7
Add Bluetooth devices in Windows 7