How to change Windows 10 laptop password easily, secure computer
If you forgot your Windows 10 password, here are instructions on how to quickly change or recover your password, keeping your computer secure.
How to change Windows 10 laptop password
Step 1: Open the Start Menu and click on the login account icon and select Change account settings .
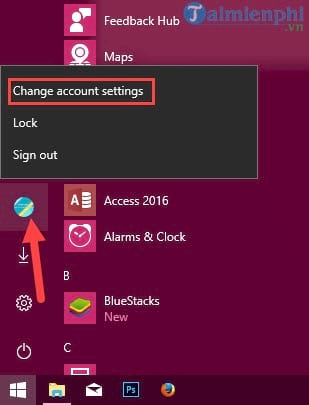
Step 2: You will immediately go to Settings, here you select Sign-in Options .
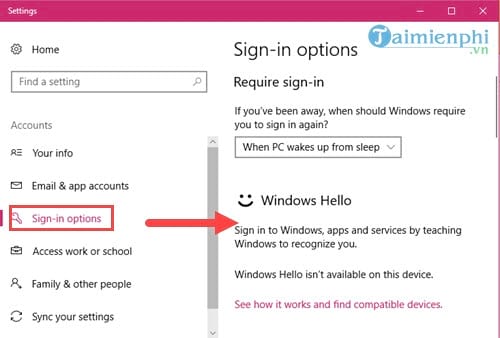
Step 3: There are 4 ways, here Free Download will guide you through the 2 most common ways: using the default password and pin code .

Step 4: In case your device has entered a pin code, when you click Change, it will ask you to enter the pin code first.
Note: If your computer does not have a PIN code set up before, this step will not be available. Refer to how to set a Win 10 PIN code here.

Step 5: Next, re-enter the password of the computer you are using and select Sign in .

Step 6: The system will then ask you to enter the exact email address as in the dialog box above to verify again.

Step 7: The system will send a confirmation code to your email, you can check it in your email.

Step 8: In the final step, you just need to enter the old password in the first box, then type the new password in the second and third boxes.

And when the message You've successfully changed your password appears, it means you're done.

In case you want to change your pin code, just click on Change in the Pin section to change.

And then type the old password, fill in the new password and confirm the new password to complete.

Changing the password of a Win 10 laptop is not difficult and you can follow these simple steps to change the password quickly. If you encounter any problems while setting a new password for your Windows 10 laptop, please leave a question for us to support you.
You should read it
- How to change your computer, phone and Mac passwords
- How to change VNPT WiFi password
- How to change Apple ID password?
- Instructions for changing Viettel WiFi modem password
- Steps to reset forgotten password on Windows 10
- Change your Facebook password on your phone, how to change mk fb
- How to change the TP-Link wifi password?
- How to change Wifi password, change wifi pass VNPT, FPT, Tenda, TP-Link, Viettel on computer, phone
May be interested
- Top 3 simple ways to change computer password on Windows
 there are many easy and convenient ways to change your computer password to help you protect your personal data as much as possible. let's explore the details with hacom here.
there are many easy and convenient ways to change your computer password to help you protect your personal data as much as possible. let's explore the details with hacom here. - How to set a Windows 10 password, set a password for Windows 10 computer
 if you want to secure everything on your computer, setting a windows 10 password is a good suggestion for you. this way helps us better protect data and information stored on the computer. logging into a computer system running windows 10 will have an additional layer of security.
if you want to secure everything on your computer, setting a windows 10 password is a good suggestion for you. this way helps us better protect data and information stored on the computer. logging into a computer system running windows 10 will have an additional layer of security. - How to set a password for a Windows 8 / 8.1 computer
 setting a password for windows 8 computers helps users to protect personal data in the computer, from unauthorized access by others.
setting a password for windows 8 computers helps users to protect personal data in the computer, from unauthorized access by others. - How to change Gmail Password (password) on the computer quickly
 how to change gmail password (password) on the computer quickly. gmail accounts are easily compromised if you set a simple password or do not enable the authentication feature for your phone.
how to change gmail password (password) on the computer quickly. gmail accounts are easily compromised if you set a simple password or do not enable the authentication feature for your phone. - Turn off Windows 10 login password when starting up
 setting a password for your computer is a way to help you secure information and data on your computer. however, if your computer is not too important or you are too lazy to waste time entering a password to log in to windows, then turning off the windows login password is the right choice for you.
setting a password for your computer is a way to help you secure information and data on your computer. however, if your computer is not too important or you are too lazy to waste time entering a password to log in to windows, then turning off the windows login password is the right choice for you. - Forgot laptop password how to log in to windows?
 forgetting your laptop password is a situation that many people with goldfish brains encounter and ask hacom for help. so how to log in to windows when you don't remember your laptop password?
forgetting your laptop password is a situation that many people with goldfish brains encounter and ask hacom for help. so how to log in to windows when you don't remember your laptop password? - How to change the Outlook password
 you should make it a habit to change your outlook password regularly. this allows you to avoid unauthorized users and makes your account more secure.
you should make it a habit to change your outlook password regularly. this allows you to avoid unauthorized users and makes your account more secure. - Change the forgotten password on Windows 8
 if you are a user with administrator rights on your computer and unfortunately you forgot your password, your computer will be locked. if that happens, in the usual way you will have to reinstall the system or restore the password using some third-party tools.
if you are a user with administrator rights on your computer and unfortunately you forgot your password, your computer will be locked. if that happens, in the usual way you will have to reinstall the system or restore the password using some third-party tools. - How to change Zalo password on the phone
 to secure zalo account, users should change the password after creating zalo account. especially the use of difficult-to-guess character sequences will increase the security of your zalo account.
to secure zalo account, users should change the password after creating zalo account. especially the use of difficult-to-guess character sequences will increase the security of your zalo account. - 3 How to change Windows 11 password
 change your windows 11 password to make sure other users can't access your important personal data stored on your device. if you do not know how to change your windows 11 computer password, readers can refer to the following article of tipsmake.
change your windows 11 password to make sure other users can't access your important personal data stored on your device. if you do not know how to change your windows 11 computer password, readers can refer to the following article of tipsmake.










 How to play classic Windows 7 games on Win 10: Minesweeper, Solitaire, Hearts
How to play classic Windows 7 games on Win 10: Minesweeper, Solitaire, Hearts Instructions to quickly fix Boot Loader errors on Windows 10
Instructions to quickly fix Boot Loader errors on Windows 10 Instructions on how to quickly change file extensions on Windows 10, 11
Instructions on how to quickly change file extensions on Windows 10, 11 How to check computer CPU temperature with software on Windows 10
How to check computer CPU temperature with software on Windows 10 Fix 'There Are Currently No Power Options Available' error on Windows 10/11
Fix 'There Are Currently No Power Options Available' error on Windows 10/11 How to log in to Wifi Modem Router to change Wifi name and password
How to log in to Wifi Modem Router to change Wifi name and password