How to Send and Receive Text Messages on macOS Sierra
Part 1 of 4:
Setting Up Apple ID and iCloud Accounts
-
 Set up an account with Apple if you have not already done so by creating an Apple ID. In order for your Mac to recognize your iPhone and allow it to send its text messages, you will need to link the two by signing in with an Apple ID. Most users will have this account already; it is the account you use to sign in to iTunes, the App Store, and apple.com.
Set up an account with Apple if you have not already done so by creating an Apple ID. In order for your Mac to recognize your iPhone and allow it to send its text messages, you will need to link the two by signing in with an Apple ID. Most users will have this account already; it is the account you use to sign in to iTunes, the App Store, and apple.com.- If you have already created an Apple ID, you already have an iCloud account and can proceed to Part 2.
-
 Go to this link on your Mac. Alternatively, go to apple.com, scroll to the bottom, and under "Account," click on "Manage Your Apple ID."
Go to this link on your Mac. Alternatively, go to apple.com, scroll to the bottom, and under "Account," click on "Manage Your Apple ID." -
 Click "Create Your Apple ID." Follow the steps on the next page and confirm your email to finish creating your Apple ID.
Click "Create Your Apple ID." Follow the steps on the next page and confirm your email to finish creating your Apple ID.- The email associated with your Apple ID and its password are what you will use to sign in to iCloud on your iPhone and Mac.
Part 2 of 4:
Signing into iCloud on your iPhone and Mac
-
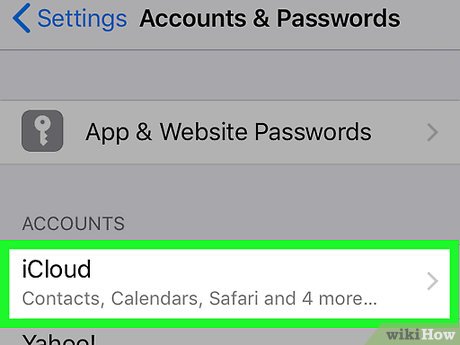 Sign in on your iPhone.
Sign in on your iPhone.- Tap "Settings".
- Scroll down to find "iCloud".
- Sign in with your Apple ID (either your existing one or the ID you created in Part 1).
- Return to the "Settings" home screen.
-
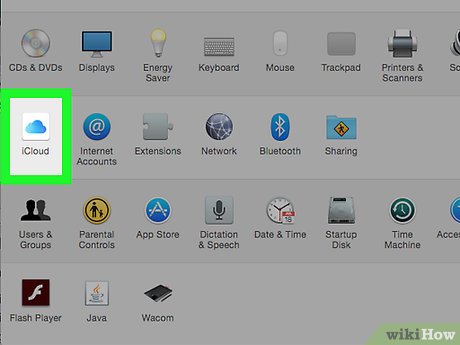 Sign in on your Mac.
Sign in on your Mac.- Click on "System Preferences"
- Click on "iCloud"
- Sign in with the same Apple ID.
Part 3 of 4:
Enabling Text Messaging on your Mac
-
 On your Mac, open the "Messages" application.
On your Mac, open the "Messages" application. -
 Click the "Messages" drop down menu at the top of the menu screen. Select "Preferences..."..
Click the "Messages" drop down menu at the top of the menu screen. Select "Preferences...".. -
 Select the "iMessage" option on the left and log in with your Apple ID as shown below. If you haven't previously set up an iMessage account with your "Messages" application, it will be blank.
Select the "iMessage" option on the left and log in with your Apple ID as shown below. If you haven't previously set up an iMessage account with your "Messages" application, it will be blank. -
 Customize your settings if you'd like. Once logged in, all default settings you will need will already be checked off. If you want to customize these settings, just make sure that "Enable this account" and your phone number and email address associated with your Apple ID remain checked to ensure text messages will still be able to be sent and received from your account and phone number. Leave this window open for now.
Customize your settings if you'd like. Once logged in, all default settings you will need will already be checked off. If you want to customize these settings, just make sure that "Enable this account" and your phone number and email address associated with your Apple ID remain checked to ensure text messages will still be able to be sent and received from your account and phone number. Leave this window open for now.
Part 4 of 4:
Enabling Text Messaging on your iPhone
-
 On your iPhone, open "Settings" and from the "Settings" home page, scroll down to "Messages".
On your iPhone, open "Settings" and from the "Settings" home page, scroll down to "Messages". -
 Tap on "Messages" and then "Text Message Forwarding".
Tap on "Messages" and then "Text Message Forwarding". -
 Under this menu, find the name of your computer and switch it on.
Under this menu, find the name of your computer and switch it on. -
 On your Mac, the "Messages" application should now show you a notification providing you with a six-digit verification code. Enter this code on the notification that pops up on your iPhone and tap "Allow".
On your Mac, the "Messages" application should now show you a notification providing you with a six-digit verification code. Enter this code on the notification that pops up on your iPhone and tap "Allow". - Congratulations! You will now be able to send and receive the same text messages on your Mac that you send and receive on your iPhone!
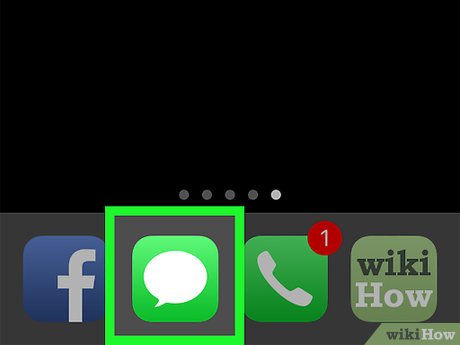
5 ★ | 2 Vote
You should read it
- Instructions for registering an Apple account do not need to enter a Visa card
- How to delete Facebook messages completely
- How to delete messages on Apple Watch
- How to Delete All Apple Messages
- How to Send an Apple Message As a Text Message
- Create an Apple ID, register an Apple ID account for less than 3 minutes
- How to Make a Whale on Apple Messages
- How to fix Apple Watch error of not receiving messages
May be interested
- How does macOS High Sierra unlock? How to stop?
 there seems to be a vulnerability in macos high sierra 10.13.1, even from the login menu when starting the computer for the first time. let's see how the macos high sierra unlocked and how to stop it.
there seems to be a vulnerability in macos high sierra 10.13.1, even from the login menu when starting the computer for the first time. let's see how the macos high sierra unlocked and how to stop it. - Synchronize files and folders on Desktop and Document on macOS Sierra with iCloud
 one of the great features on macos sierra is the ability to use icloud drive better by syncing the files and folders found on the desktop and in the documents folder.
one of the great features on macos sierra is the ability to use icloud drive better by syncing the files and folders found on the desktop and in the documents folder. - Instructions on how to install macOS Sierra (clean install) 10.12 on Mac
 after improving and changing some features on the beta version, the final version (the final version) of macos sierra 10.12 was also released by apple. if you want to install macos sierra 10.12 and experience the new features of this version on mac, please refer to the steps in the following article of network administrator.
after improving and changing some features on the beta version, the final version (the final version) of macos sierra 10.12 was also released by apple. if you want to install macos sierra 10.12 and experience the new features of this version on mac, please refer to the steps in the following article of network administrator. - What's remarkable in the new macOS version 10.13 High Sierra?
 along with ios 11, macos 10.13 high sierra is the operating system that will be officially released by apple in 2017. so what are the changes and upgrade features on this operating system?
along with ios 11, macos 10.13 high sierra is the operating system that will be officially released by apple in 2017. so what are the changes and upgrade features on this operating system? - How to create a MacOS Sierra installed USB drive 10.12
 finally, apple has released the macos sierra 10.12 official version. users can update the version directly or if you want to install macos sierra version 10.12, you can create the installer using usb.
finally, apple has released the macos sierra 10.12 official version. users can update the version directly or if you want to install macos sierra version 10.12, you can create the installer using usb. - How to activate Hey Siri on macOS Sierra
 one of the most prominent features on the macos sierra is siri of ios. on ios devices, users can quickly activate siri by voice with the command 'hey siri', but currently, on macos sierra, this feature is not available. however, if you want mac users can still activate hey siri on macos sierra manually.
one of the most prominent features on the macos sierra is siri of ios. on ios devices, users can quickly activate siri by voice with the command 'hey siri', but currently, on macos sierra, this feature is not available. however, if you want mac users can still activate hey siri on macos sierra manually. - How to disable iTunes automatically launch on macOS Sierra
 if you install itunes on your mac, when you press play on the keyboard, or connect the headset and bluetooth speaker, itunes will automatically run. some people do not want itunes to automatically appear, can be adjusted right on the device.
if you install itunes on your mac, when you press play on the keyboard, or connect the headset and bluetooth speaker, itunes will automatically run. some people do not want itunes to automatically appear, can be adjusted right on the device. - How to use Launchpad on macOS Sierra
 launchpad is the default tool on mac used to manage all the applications we have installed on the device. thanks to this tool, you can access the application more quickly and easily. so does the launchpad usage on the macos sierra change?
launchpad is the default tool on mac used to manage all the applications we have installed on the device. thanks to this tool, you can access the application more quickly and easily. so does the launchpad usage on the macos sierra change? - How to turn off the Gatekeeper on macOS Sierra install the application outside the App Store
 after upgrading to the latest operating system macos sierra 10.12, there will be some external applications that users want to install. however, to be able to install 3rd party applications is not as simple as installing the application on the app store.
after upgrading to the latest operating system macos sierra 10.12, there will be some external applications that users want to install. however, to be able to install 3rd party applications is not as simple as installing the application on the app store. - How to view battery life on macOS Sierra 10.12.2
 the display of battery life used on macos sierra 10.12.2 has been removed by apple. so if we want to check how much battery life is used on the device, how to do it?
the display of battery life used on macos sierra 10.12.2 has been removed by apple. so if we want to check how much battery life is used on the device, how to do it?


















 How to Create Desktop Shortcuts for Office Programs on PC or Mac
How to Create Desktop Shortcuts for Office Programs on PC or Mac How to FaceTime on Mac OS X
How to FaceTime on Mac OS X How to Personalize Your Mac OS X Desktop
How to Personalize Your Mac OS X Desktop How to Do Math Calculations in Spotlight for Mac
How to Do Math Calculations in Spotlight for Mac How to Search on Spotlight on a Mac
How to Search on Spotlight on a Mac How to Make a Hackintosh with Mac OS X Mavericks
How to Make a Hackintosh with Mac OS X Mavericks