How to Make a Whale on Apple Messages
Method 1 of 2:
Making a Basic Whale
-
 Open a conversation in Messages. You can use Messages on your iPhone, iPad, or iPod Touch to send a whale.
Open a conversation in Messages. You can use Messages on your iPhone, iPad, or iPod Touch to send a whale. -
 Tap the text box.
Tap the text box. -
 Tap Return 5 times.
Tap Return 5 times. -
 Tap 123 to open the Numbers keyboard. It's at the bottom left side of the keyboard.
Tap 123 to open the Numbers keyboard. It's at the bottom left side of the keyboard. -
 Tap #+= to open the Symbols keyboard.
Tap #+= to open the Symbols keyboard. -
 Tap ∙ to create the whale's left eye. This is the bullet symbol, which is the final button on the 2nd row of keys.[1]
Tap ∙ to create the whale's left eye. This is the bullet symbol, which is the final button on the 2nd row of keys.[1]- For a little variation, tap the - instead to make a winking whale. This is the first key on the 2nd row of the keyboard.
-
 Tap _ 21 times to create the whale's mouth. This is the first key on the 2nd row.
Tap _ 21 times to create the whale's mouth. This is the first key on the 2nd row. -
 Tap ∙ to create the whale's right eye. Again, use the bullet symbol.
Tap ∙ to create the whale's right eye. Again, use the bullet symbol. -
 Tap the Send button. This is the blue button with the white arrow.
Tap the Send button. This is the blue button with the white arrow.- For another variation, you could use - for both eyes to make a sleepy whale, or X to make a dead whale.
Method 2 of 2:
Making a Baby Whale
-
 Open a conversation in Messages. You can use Messages on your iPhone, iPad, or iPod Touch to send a whale.
Open a conversation in Messages. You can use Messages on your iPhone, iPad, or iPod Touch to send a whale. -
 Tap the text box.
Tap the text box. -
 Tap Return 3 times.
Tap Return 3 times. -
 Tap 123 to open the Numbers keyboard. It's at the bottom left side of the keyboard.
Tap 123 to open the Numbers keyboard. It's at the bottom left side of the keyboard. -
 Tap #+= to open the Symbols keyboard.
Tap #+= to open the Symbols keyboard. -
 Tap ∙ to create the whale's left eye. This is the bullet symbol, which is the final button on the 2nd row of keys.
Tap ∙ to create the whale's left eye. This is the bullet symbol, which is the final button on the 2nd row of keys. -
 Tap _ 13 times to create the whale's mouth. This is the first key on the 2nd row.
Tap _ 13 times to create the whale's mouth. This is the first key on the 2nd row. -
 Tap ∙ to create the whale's right eye. Again, use the bullet symbol.
Tap ∙ to create the whale's right eye. Again, use the bullet symbol. -
 Tap the Send button. This is the blue button with the white arrow.
Tap the Send button. This is the blue button with the white arrow.- You can use different symbols to create the eyes of your baby whale to give it a different effect. For example, you could tap - (on the number keyboard) in place of both eyes to make it look sleepy.
3.8 ★ | 13 Vote
You should read it
- The process of turning 200kg whale hearts into 'plastic hearts' is not decomposed
- How to create a custom keyboard layout for Windows 10
- Video: Killer whale battle great gray whale, who is the sea king?
- How to Make Pictures Using Keyboard Keys
- Listed 10 largest species of creatures in the ocean
- Variable super toxic emoticon with Bitmoji Keyboard
- What does the term 'whale' mean in mobile games?
- Best ergonomic (Ergonomic) keyboard 2018
May be interested
- How to fix Apple Watch error of not receiving messages
 receiving messages on apple watch is convenient. however, sometimes you may not receive text messages on your apple watch, or your watch may stop notifying you when it receives text messages.
receiving messages on apple watch is convenient. however, sometimes you may not receive text messages on your apple watch, or your watch may stop notifying you when it receives text messages. - How to See Your Apple Messages History
 viewing your apple messages history is as simple as opening your messages app and reviewing your conversations! you can also view the media (e.g., pictures and videos) from inside any given conversation. if you're missing messages you had...
viewing your apple messages history is as simple as opening your messages app and reviewing your conversations! you can also view the media (e.g., pictures and videos) from inside any given conversation. if you're missing messages you had... - How to Add a Phone Number on Apple Messages
 one of the conveniences of apple's messages app (or 'imessage,' as it used to be known) is that you can receive messages across multiple devices. in order to do this, though, you need to add the phone number to the messages app on each...
one of the conveniences of apple's messages app (or 'imessage,' as it used to be known) is that you can receive messages across multiple devices. in order to do this, though, you need to add the phone number to the messages app on each... - Apple is about to integrate standard RCS messages into iOS?
 recently, a reddit user revealed information about apple discussing with the world mobile information association (gsma) and international operators about integrating standard rcs messages into ios.
recently, a reddit user revealed information about apple discussing with the world mobile information association (gsma) and international operators about integrating standard rcs messages into ios. - How to make taut apple jam, delicious on Tet holiday
 when tet comes, it is also the time when the apple is in season, in addition to eating fresh and delicious apples, we can make our apples jam, sweet, sour, chewy to enjoy, treat friends and make gifts for all people.
when tet comes, it is also the time when the apple is in season, in addition to eating fresh and delicious apples, we can make our apples jam, sweet, sour, chewy to enjoy, treat friends and make gifts for all people. - How to Delete Apps on Apple Messages
 you can remove apps from apple messages by using either the in-app app drawer or by deactivating them from the tab of the messages app store.https://support.apple.com/en-us/ht206906 both of these options will remove the app integration...
you can remove apps from apple messages by using either the in-app app drawer or by deactivating them from the tab of the messages app store.https://support.apple.com/en-us/ht206906 both of these options will remove the app integration... - What does the term 'whale' mean in mobile games?
 today, mobile games are taking a different approach to generating revenue than traditional games.
today, mobile games are taking a different approach to generating revenue than traditional games. - How to Delete Messages on Apple Messages
 using ios devices and macs, you can delete messages either one at a time, whole conversations at a time, or routinely (i.e. automatically every month) by following just a few simple steps. open the messages app.
using ios devices and macs, you can delete messages either one at a time, whole conversations at a time, or routinely (i.e. automatically every month) by following just a few simple steps. open the messages app. - How to Know if Someone Blocked You on Apple Messages
 while there is no one way to be sure that someone has blocked your number on apple messages, there are a few methods you can use to make a reasonable guess. check for indications that someone has blocked you by looking at message...
while there is no one way to be sure that someone has blocked your number on apple messages, there are a few methods you can use to make a reasonable guess. check for indications that someone has blocked you by looking at message... - How to Send and Receive Text Messages on macOS Sierra
 anyone who owns both a mac computer (either laptop or desktop) running macos sierra and an iphone can now—in addition to sending and receiving imessages—send messages to phones with regular text messages! set up an account with apple if you...
anyone who owns both a mac computer (either laptop or desktop) running macos sierra and an iphone can now—in addition to sending and receiving imessages—send messages to phones with regular text messages! set up an account with apple if you...
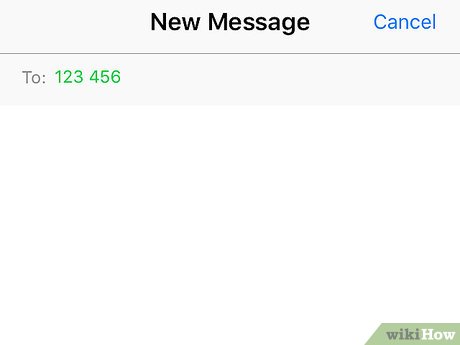
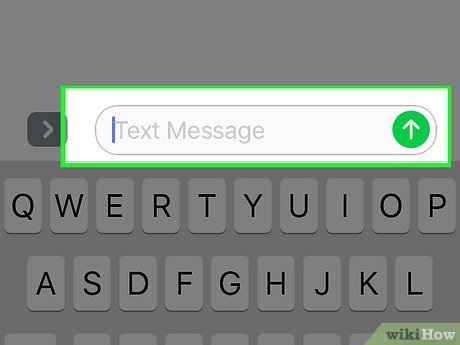
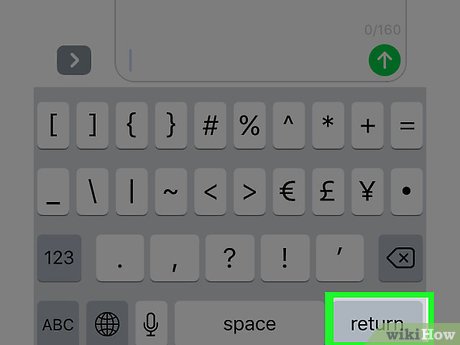
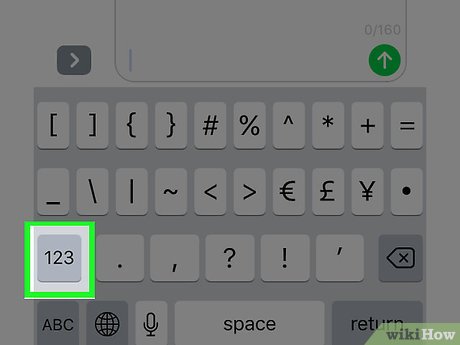
























 How to Sign Out of Apple Messages
How to Sign Out of Apple Messages How to Search on Apple Messages
How to Search on Apple Messages How to Access iMessage on iCloud
How to Access iMessage on iCloud How to Send GIFs on Apple Messages
How to Send GIFs on Apple Messages How to Change Your Phone Number on iMessage
How to Change Your Phone Number on iMessage