How to create a MacOS Sierra installed USB drive 10.12
Finally, Apple has released the macOS Sierra 10.12 official version. Users can update the version directly or if you want to install macOS Sierra version 10.12, you can create the installer using USB.
In the article below, the Network Administrator will show you how to create a MacOS Sierra installed USB drive 10.12.

Part 1: Prepare
- Mac compatible with macOS Sierra version 10.12.
Mac list compatible with macOS Sierra:
- MacBook - late 2009 and later
- iMac - late 2009 and later
- MacBook Air - 2010 and later
- MacBook Pro - 2010 and later
- Mac Mini - 2010 and later
- Mac Pro - 2010 and later
- A minimum of 16GB USB drive. The process will format the entire drive, so the USB drive must have a large capacity to store important data before performing the process.
- Access the Mac Apple Store.
- The process takes place in about 15-20 minutes.
Part 2: Implementation steps
Step 1:
First visit the Mac App Store to download the macOS Sierra installer 10.12. Application named ' Install macOS Sierra '.

Step 2:
Plug the USB drive into Mac, then launch the Disk Utility application to format the connected USB drive.
After the application is open, make sure your USB drive is selected in the left pane, then click the Erase button.
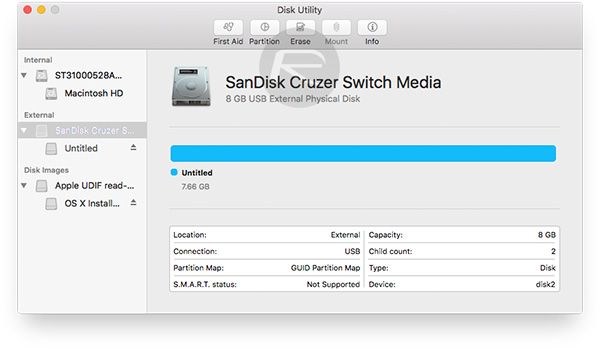
Step 3:
A new window appears on the screen, where you name your USB drive, such as Untitled or any name you want.
In the Format pane , make sure that your choice is OS X Extended (Journaled) and that in the Scheme framework is GUID Partition Map. Once done, click the Erase button to continue.

Step 4:
After the USB drive has been successfully erased, the next step is to open the Terminal application. You can find the application in the / Applications / Utilities folder or use Spotligth search to find and open the application.
Step 5:
Open Terminal under Admin, then enter the command below and press Enter to create install media on the USB drive:
sudo / Applications / Install macOS Sierra.app/Contents/Resources/createinstallmedia –volume / Volumes / Untitled –applicationpath / Applications / Install macOS Sierra.app –nointeraction && say Done

Make sure the command syntax is completely correct, otherwise an error will occur.
Step 6:
When asked, enter the Admin password on your Mac. This is because in the above command we use the "sudo" command to run additional permissions. Next press Enter.
Terminal will display the commands during execution. The process takes about 15-20 minutes, depending on the Mac model. Once completed, Terminal will display "Done" in the bottom corner, which means that the USB drive has been successfully created.

You can now exit the Terminal application and eject the USB drive, and perform the new install install macOS Sierra on your Mac.
Refer to the MacOS Sierra steps to install clean install on Mac using Bootable USB drive here.
Refer to some of the following articles:
- Instructions on how to install a clean install MacOS Sierra 10.12 on the Mac
- Steps to install Windows 7 on Mac using Boot Camp
- Summary of the list of common shortcuts on Mac OS X
Good luck!
You should read it
- Synchronize files and folders on Desktop and Document on macOS Sierra with iCloud
- Instructions on how to install macOS Sierra (clean install) 10.12 on Mac
- Free space on macOS Sierra with Optimize Storage
- How to customize message notifications on macOS Sierra
- Useful tips for macOS 10.12 Sierra
- How to change the shortcut to use Siri on macOS Sierra
- Do you know 3 window management features on macOS Sierra?
- How to disable iTunes automatically launch on macOS Sierra
May be interested
- Free space on macOS Sierra with Optimize Storage
 in the newly released macos sierra, optimize storage feature will free up storage space on the device, when it can clean up the trash, remove unnecessary files, ...
in the newly released macos sierra, optimize storage feature will free up storage space on the device, when it can clean up the trash, remove unnecessary files, ... - How does macOS High Sierra unlock? How to stop?
 there seems to be a vulnerability in macos high sierra 10.13.1, even from the login menu when starting the computer for the first time. let's see how the macos high sierra unlocked and how to stop it.
there seems to be a vulnerability in macos high sierra 10.13.1, even from the login menu when starting the computer for the first time. let's see how the macos high sierra unlocked and how to stop it. - Instructions on how to install macOS Sierra (clean install) 10.12 on Mac
 after improving and changing some features on the beta version, the final version (the final version) of macos sierra 10.12 was also released by apple. if you want to install macos sierra 10.12 and experience the new features of this version on mac, please refer to the steps in the following article of network administrator.
after improving and changing some features on the beta version, the final version (the final version) of macos sierra 10.12 was also released by apple. if you want to install macos sierra 10.12 and experience the new features of this version on mac, please refer to the steps in the following article of network administrator. - What's remarkable in the new macOS version 10.13 High Sierra?
 along with ios 11, macos 10.13 high sierra is the operating system that will be officially released by apple in 2017. so what are the changes and upgrade features on this operating system?
along with ios 11, macos 10.13 high sierra is the operating system that will be officially released by apple in 2017. so what are the changes and upgrade features on this operating system? - How to activate Hey Siri on macOS Sierra
 one of the most prominent features on the macos sierra is siri of ios. on ios devices, users can quickly activate siri by voice with the command 'hey siri', but currently, on macos sierra, this feature is not available. however, if you want mac users can still activate hey siri on macos sierra manually.
one of the most prominent features on the macos sierra is siri of ios. on ios devices, users can quickly activate siri by voice with the command 'hey siri', but currently, on macos sierra, this feature is not available. however, if you want mac users can still activate hey siri on macos sierra manually. - How to disable iTunes automatically launch on macOS Sierra
 if you install itunes on your mac, when you press play on the keyboard, or connect the headset and bluetooth speaker, itunes will automatically run. some people do not want itunes to automatically appear, can be adjusted right on the device.
if you install itunes on your mac, when you press play on the keyboard, or connect the headset and bluetooth speaker, itunes will automatically run. some people do not want itunes to automatically appear, can be adjusted right on the device. - How to turn off the Gatekeeper on macOS Sierra install the application outside the App Store
 after upgrading to the latest operating system macos sierra 10.12, there will be some external applications that users want to install. however, to be able to install 3rd party applications is not as simple as installing the application on the app store.
after upgrading to the latest operating system macos sierra 10.12, there will be some external applications that users want to install. however, to be able to install 3rd party applications is not as simple as installing the application on the app store. - How to view battery life on macOS Sierra 10.12.2
 the display of battery life used on macos sierra 10.12.2 has been removed by apple. so if we want to check how much battery life is used on the device, how to do it?
the display of battery life used on macos sierra 10.12.2 has been removed by apple. so if we want to check how much battery life is used on the device, how to do it? - Show ~ / Library folder on macOS Sierra
 directory ~ / library / on macos sierra contains preference files, cache and application data. however, by default, the user library folder is hidden on macos sierra. in some cases you may have to display and access this folder.
directory ~ / library / on macos sierra contains preference files, cache and application data. however, by default, the user library folder is hidden on macos sierra. in some cases you may have to display and access this folder. - How to downgrade macOS High Sierra Beta to macOS Sierra
 before installing the official macos high sierra version, users were able to experience new features through the macos high sierra beta version. so what if i want to downgrade to macos sierra?
before installing the official macos high sierra version, users were able to experience new features through the macos high sierra beta version. so what if i want to downgrade to macos sierra?










 Instructions to turn off Focus Ring Animation on Mac
Instructions to turn off Focus Ring Animation on Mac Instructions for activating macOS Sierra's Picture-In-Picture (PiP) mode with YouTube
Instructions for activating macOS Sierra's Picture-In-Picture (PiP) mode with YouTube Useful tips for macOS 10.12 Sierra
Useful tips for macOS 10.12 Sierra Steps to install Windows 7 on Mac using Boot Camp
Steps to install Windows 7 on Mac using Boot Camp How to fix common errors when upgrading to macOS Sierra
How to fix common errors when upgrading to macOS Sierra