How to Create Desktop Shortcuts for Office Programs on PC or Mac
This wikiHow teaches you how to create a new shortcut icon for a Microsoft Office app on your computer, and save it to your computer's desktop. Open the Start menu on your computer. Click the Start icon in the lower-left corner of your...
Method 1 of 2:
Windows
-
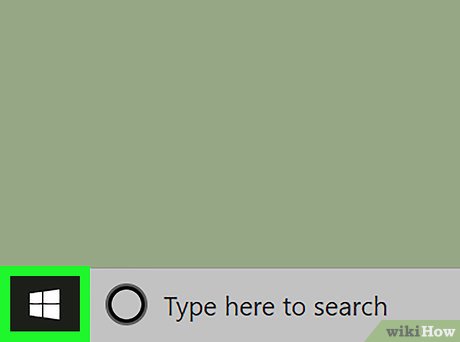 How to Create Desktop Shortcuts for Office Programs on PC or Mac Picture 1 Open the Start menu on your computer. Click the Start icon in the lower-left corner of your desktop to open the Start menu.
How to Create Desktop Shortcuts for Office Programs on PC or Mac Picture 1 Open the Start menu on your computer. Click the Start icon in the lower-left corner of your desktop to open the Start menu. -
 How to Create Desktop Shortcuts for Office Programs on PC or Mac Picture 2 Right-click the Office program you want to create a shortcut for. Find the Office program you want to shortcut, and right-click on its name or icon. This will open your options on a pop-up menu.
How to Create Desktop Shortcuts for Office Programs on PC or Mac Picture 2 Right-click the Office program you want to create a shortcut for. Find the Office program you want to shortcut, and right-click on its name or icon. This will open your options on a pop-up menu. -
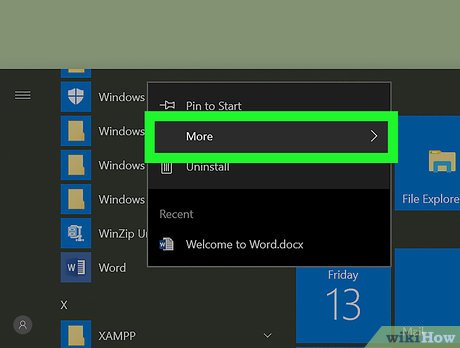 How to Create Desktop Shortcuts for Office Programs on PC or Mac Picture 3 Hover over More on the right-click menu. A sub-menu will pop up with more options.
How to Create Desktop Shortcuts for Office Programs on PC or Mac Picture 3 Hover over More on the right-click menu. A sub-menu will pop up with more options. -
 How to Create Desktop Shortcuts for Office Programs on PC or Mac Picture 4 Click Open file location on the More menu. This will open a new file explorer window, and locate the selected program's original EXE file.
How to Create Desktop Shortcuts for Office Programs on PC or Mac Picture 4 Click Open file location on the More menu. This will open a new file explorer window, and locate the selected program's original EXE file. -
 How to Create Desktop Shortcuts for Office Programs on PC or Mac Picture 5 Right-click the EXE file in the file explorer window. Your right-click options will pop up.
How to Create Desktop Shortcuts for Office Programs on PC or Mac Picture 5 Right-click the EXE file in the file explorer window. Your right-click options will pop up. -
 How to Create Desktop Shortcuts for Office Programs on PC or Mac Picture 6 Hover over Send to on the right-click menu. This will show the available options you can use to send this file to another device or location.
How to Create Desktop Shortcuts for Office Programs on PC or Mac Picture 6 Hover over Send to on the right-click menu. This will show the available options you can use to send this file to another device or location. -
 How to Create Desktop Shortcuts for Office Programs on PC or Mac Picture 7 Select Desktop (create shortcut) on the Send to menu. This will create a shortcut to the selected program, and save it on your desktop.
How to Create Desktop Shortcuts for Office Programs on PC or Mac Picture 7 Select Desktop (create shortcut) on the Send to menu. This will create a shortcut to the selected program, and save it on your desktop.- Alternatively, you can select Create shortcut on the right-click menu. This will create a shortcut in the same folder. You can then drag this shortcut to your desktop manually.
Method 2 of 2:
Mac
-
 How to Create Desktop Shortcuts for Office Programs on PC or Mac Picture 8 Open a new Finder window. Click the blue-and-white smiley face icon on the far-left of your Mac's Dock at the bottom of your screen. This will open a new Finder window.
How to Create Desktop Shortcuts for Office Programs on PC or Mac Picture 8 Open a new Finder window. Click the blue-and-white smiley face icon on the far-left of your Mac's Dock at the bottom of your screen. This will open a new Finder window.- If you already have a Finder window open, clicking the Finder icon will only switch you to the open window. In this case, press ⌘ Command+N to open a new Finder window without closing the other one.
-
 How to Create Desktop Shortcuts for Office Programs on PC or Mac Picture 9 Click Applications on the left sidebar. This will open your Mac's Applications folder in your current Finder window.
How to Create Desktop Shortcuts for Office Programs on PC or Mac Picture 9 Click Applications on the left sidebar. This will open your Mac's Applications folder in your current Finder window.- If you don't see a sidebar on the left-hand side, press ⌥ Option+⌘ Cmd+S on your keyboard. The sidebar will show up on the left of your current window.
-
 How to Create Desktop Shortcuts for Office Programs on PC or Mac Picture 10 Select the Office app you want to create a shortcut for. Find the Office app you want to use, and click on its name to select and highlight the program.
How to Create Desktop Shortcuts for Office Programs on PC or Mac Picture 10 Select the Office app you want to create a shortcut for. Find the Office app you want to use, and click on its name to select and highlight the program. -
 How to Create Desktop Shortcuts for Office Programs on PC or Mac Picture 11 Click the File tab on the top-left. This button is on the menu bar in the upper-left corner of your screen. It will open a drop-down menu.
How to Create Desktop Shortcuts for Office Programs on PC or Mac Picture 11 Click the File tab on the top-left. This button is on the menu bar in the upper-left corner of your screen. It will open a drop-down menu. -
 How to Create Desktop Shortcuts for Office Programs on PC or Mac Picture 12 Click Make Alias on the File menu. This will create a shortcut to the selected program, and save it next to the original app in the Applications folder.
How to Create Desktop Shortcuts for Office Programs on PC or Mac Picture 12 Click Make Alias on the File menu. This will create a shortcut to the selected program, and save it next to the original app in the Applications folder. -
 How to Create Desktop Shortcuts for Office Programs on PC or Mac Picture 13 Drag the shortcut to the desktop. You can simply click and drag the app shortcut (alias), and move it from the Applications folder to your Mac's desktop.
How to Create Desktop Shortcuts for Office Programs on PC or Mac Picture 13 Drag the shortcut to the desktop. You can simply click and drag the app shortcut (alias), and move it from the Applications folder to your Mac's desktop.
5 ★ | 1 Vote
You should read it
- How to fix Open with missing errors in the right-click menu
- How to Set a Keyboard Shortcut to Open Spotlight
- How to add 'Open PowerShell window here as administrator' to the right-click menu on Windows 10
- How to create shortcuts to open applications on Windows 10
- How to add 'Open command window here as administrator' to the right-click menu on Windows 10
- How to Add a Website Link to the Start Menu
- How to Set a Keyboard Shortcut to Open Mac Apps
- How to add Shutdown to the right-click menu on Windows 10
- How to fix the loss of the New menu in the right-click menu
- How to add the Open Powershell Here option to the context menu on Windows
- How to add Open command window here to Windows 10 right-click menu
- How to Add New Options to Right Click Menu in Windows









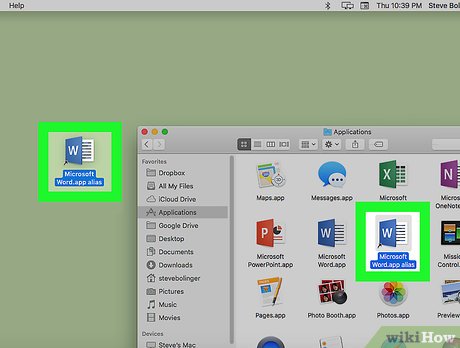






 Create useful shortcuts for Office 2013
Create useful shortcuts for Office 2013 What is desktop shortcut? How does a shortcut work?
What is desktop shortcut? How does a shortcut work? How to Create a Desktop Shortcut
How to Create a Desktop Shortcut 96 useful Office 365 shortcuts you should know
96 useful Office 365 shortcuts you should know Create Shortcuts for Website on Desktop
Create Shortcuts for Website on Desktop Create a Word document shortcut that is unfinished on the Desktop
Create a Word document shortcut that is unfinished on the Desktop