Synchronize files and folders on Desktop and Document on macOS Sierra with iCloud
One of the great features on macOS Sierra is the ability to use iCloud Drive better by syncing the files and folders found on the Desktop and in the Documents folder.
In the article below, Network Administrator will guide you how to synchronize files and folders on Desktop and Document on macOS Sierra operating system with iCloud.
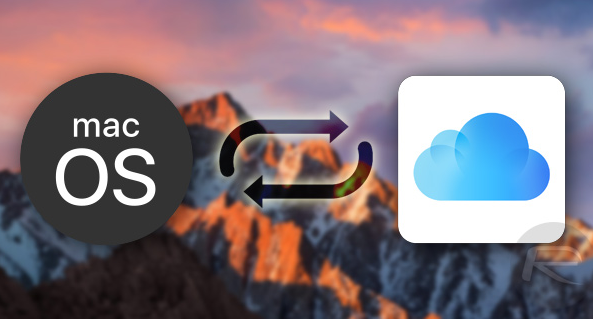
Steps to sync Desktop and Document with iCloud on MacOS Sierra:
Step 1:
If you use Apple's interactive desktop platform to change the system, you'll have to familiarize yourself with System Preferences. First load System Preferences by going to System Preferences via / Applications or using Spotlight search to find its location.
Step 2:
When the System Preferences window appears, click iCloud to access all options on the macOS Sierra configured with iCloud.

Step 3:
On the iCloud window, you will see iCloud Drive listed here. Click on the Options button on the right side of iCloud Drive.

Step 4:
At this time, a window will appear with options for configuring iCloud Drive.
Make sure the Desktop & Documents Folders folder is checked for selection. By default this folder is not selected.

Step 5:
Finally select Done to exit the iCloud Drive preferences window. Next is to exit the System Preferences window.

macOS Sierra will upload and sync all the files and folders found in the Desktop and Documents folder with other devices like iPhone, iPad, .
If you use another Mac version, you log in with your iCloud account, then open a new Finder instead of clicking iCloud Drive in the left pane.
There you will find the Desktop and Documents folder and all the files and folders on the Mac when you enable this option.
There you will find Desktop and folder documents with all files and folders from the Mac that you enable this option. If you enable sync on the second Mac, the Desktop and Documents folder will be 'duplicated' on both Macs.
Refer to some of the following articles:
- How to create MacOS Sierra installed USB drive 10.12
- Instructions on how to install a clean install MacOS Sierra 10.12 on the Mac
- Instructions to turn off Focus Ring Animation on Mac
Good luck!
You should read it
- Useful tips for macOS 10.12 Sierra
- Instructions on how to install macOS Sierra (clean install) 10.12 on Mac
- Free space on macOS Sierra with Optimize Storage
- How to create a MacOS Sierra installed USB drive 10.12
- How to customize message notifications on macOS Sierra
- How to change the shortcut to use Siri on macOS Sierra
- How to turn off the Gatekeeper on macOS Sierra install the application outside the App Store
- How to disable iTunes automatically launch on macOS Sierra
May be interested
- Instructions on how to install macOS Sierra (clean install) 10.12 on Mac
 after improving and changing some features on the beta version, the final version (the final version) of macos sierra 10.12 was also released by apple. if you want to install macos sierra 10.12 and experience the new features of this version on mac, please refer to the steps in the following article of network administrator.
after improving and changing some features on the beta version, the final version (the final version) of macos sierra 10.12 was also released by apple. if you want to install macos sierra 10.12 and experience the new features of this version on mac, please refer to the steps in the following article of network administrator. - Show ~ / Library folder on macOS Sierra
 directory ~ / library / on macos sierra contains preference files, cache and application data. however, by default, the user library folder is hidden on macos sierra. in some cases you may have to display and access this folder.
directory ~ / library / on macos sierra contains preference files, cache and application data. however, by default, the user library folder is hidden on macos sierra. in some cases you may have to display and access this folder. - What's remarkable in the new macOS version 10.13 High Sierra?
 along with ios 11, macos 10.13 high sierra is the operating system that will be officially released by apple in 2017. so what are the changes and upgrade features on this operating system?
along with ios 11, macos 10.13 high sierra is the operating system that will be officially released by apple in 2017. so what are the changes and upgrade features on this operating system? - How to create a MacOS Sierra installed USB drive 10.12
 finally, apple has released the macos sierra 10.12 official version. users can update the version directly or if you want to install macos sierra version 10.12, you can create the installer using usb.
finally, apple has released the macos sierra 10.12 official version. users can update the version directly or if you want to install macos sierra version 10.12, you can create the installer using usb. - How to activate Hey Siri on macOS Sierra
 one of the most prominent features on the macos sierra is siri of ios. on ios devices, users can quickly activate siri by voice with the command 'hey siri', but currently, on macos sierra, this feature is not available. however, if you want mac users can still activate hey siri on macos sierra manually.
one of the most prominent features on the macos sierra is siri of ios. on ios devices, users can quickly activate siri by voice with the command 'hey siri', but currently, on macos sierra, this feature is not available. however, if you want mac users can still activate hey siri on macos sierra manually. - How to disable iTunes automatically launch on macOS Sierra
 if you install itunes on your mac, when you press play on the keyboard, or connect the headset and bluetooth speaker, itunes will automatically run. some people do not want itunes to automatically appear, can be adjusted right on the device.
if you install itunes on your mac, when you press play on the keyboard, or connect the headset and bluetooth speaker, itunes will automatically run. some people do not want itunes to automatically appear, can be adjusted right on the device. - How to use Launchpad on macOS Sierra
 launchpad is the default tool on mac used to manage all the applications we have installed on the device. thanks to this tool, you can access the application more quickly and easily. so does the launchpad usage on the macos sierra change?
launchpad is the default tool on mac used to manage all the applications we have installed on the device. thanks to this tool, you can access the application more quickly and easily. so does the launchpad usage on the macos sierra change? - How to turn off the Gatekeeper on macOS Sierra install the application outside the App Store
 after upgrading to the latest operating system macos sierra 10.12, there will be some external applications that users want to install. however, to be able to install 3rd party applications is not as simple as installing the application on the app store.
after upgrading to the latest operating system macos sierra 10.12, there will be some external applications that users want to install. however, to be able to install 3rd party applications is not as simple as installing the application on the app store. - How to view battery life on macOS Sierra 10.12.2
 the display of battery life used on macos sierra 10.12.2 has been removed by apple. so if we want to check how much battery life is used on the device, how to do it?
the display of battery life used on macos sierra 10.12.2 has been removed by apple. so if we want to check how much battery life is used on the device, how to do it? - How to synchronize files and folders on Linux
 linux administrators must keep folders synced on a regular basis. there are two simple use scenarios for synchronizing these files and folders.
linux administrators must keep folders synced on a regular basis. there are two simple use scenarios for synchronizing these files and folders.










 Free space on macOS Sierra with Optimize Storage
Free space on macOS Sierra with Optimize Storage Share files between 2 computers using Target Disk Mode
Share files between 2 computers using Target Disk Mode How to install Windows 10 on the MacBook Pro (2016 and newer versions)?
How to install Windows 10 on the MacBook Pro (2016 and newer versions)? How to view and edit Pages on Windows, move Pages to Doc, Docx
How to view and edit Pages on Windows, move Pages to Doc, Docx How to fix error Error code -43 deletes the file on macOS
How to fix error Error code -43 deletes the file on macOS Which items need attention when cleaning up memory on macOS?
Which items need attention when cleaning up memory on macOS?