How to Delete an Apple ID
Part 1 of 7:
Preparing to Delete
-
 Ensure that you actually want to permanently delete the Apple ID. When you delete an Apple ID, you will permanently lose access to all services and purchases that were associated with it. You will no longer be able to access the App Store, Apple Pay, iCloud, iCloud Mail, iMessage, Facetime, your subscriptions and all other services you receive through your Apple ID.
Ensure that you actually want to permanently delete the Apple ID. When you delete an Apple ID, you will permanently lose access to all services and purchases that were associated with it. You will no longer be able to access the App Store, Apple Pay, iCloud, iCloud Mail, iMessage, Facetime, your subscriptions and all other services you receive through your Apple ID.- If you've recently switched from an iPhone to another type of phone and are no longer receiving texts, see the "Disabling iMessage" section first.
- If you do not want to permanently delete your Apple ID, you can temporarily deactivate your Apple ID instead.
EXPERT TIPChiara Corsaro is the General Manager and Apple Certified Mac & iOS Technician for macVolks, Inc., an Apple Authorized Service Provider located in the San Francisco Bay Area. macVolks, Inc. was founded in 1990, is accredited by the Better Business Bureau (BBB) with an A+ rating, and is part of the Apple Consultants Network (ACN).
Chiara Corsaro
General Manager of macVolks, Inc. Chiara Corsaro
Chiara Corsaro
General Manager of macVolks, Inc.If you're planning to sell or recycle your device, you should deactivate your Apple ID. Even if you securely wipe the machine but you leave yourself logged in, the device will essentially be locked by whatever your Apple ID is.
-
 Back up any files or emails you want to save. You're going to lose access to your iCloud Mail and your iCloud Drive storage, so make sure that you back up any important messages or files before deleting the account.
Back up any files or emails you want to save. You're going to lose access to your iCloud Mail and your iCloud Drive storage, so make sure that you back up any important messages or files before deleting the account.- You can back up your iCloud Mail by moving messages from your iCloud inbox into an inbox stored on your computer.
- Documents and images can be downloaded from iCloud Drive onto your computer.
Part 2 of 7:
-
 Open iTunes. Double-click the iTunes app icon, which resembles a multicolored musical note on a white background.
Open iTunes. Double-click the iTunes app icon, which resembles a multicolored musical note on a white background.- If you have not signed in to iTunes automatically, click Account in the menu bar at the top, then click Sign In. Sign in with the email address and password associated with your Apple ID.
-
 Click Account. It's in the menu bar at the top of the screen.
Click Account. It's in the menu bar at the top of the screen. -
 Place the mouse cursor over Authorizations. This displays a sub-menu to the right.
Place the mouse cursor over Authorizations. This displays a sub-menu to the right. -
 Click Deauthorize This Computer. It's in the sub-menu to the right of the Account menu.
Click Deauthorize This Computer. It's in the sub-menu to the right of the Account menu. -
 Enter your Apple ID password when prompted. You'll need to authenticate your account in order to deauthorize it. Enter your password in the bar below your email address. Also, check the email address to make sure you are signed into the right account.
Enter your Apple ID password when prompted. You'll need to authenticate your account in order to deauthorize it. Enter your password in the bar below your email address. Also, check the email address to make sure you are signed into the right account. -
 Click Deauthorize. It's in the lower-right corner of the sign-in window.
Click Deauthorize. It's in the lower-right corner of the sign-in window. -
 Click Ok. You should see a message informing you that you have successfully deauthorized your computer. Click Ok to confirm.
Click Ok. You should see a message informing you that you have successfully deauthorized your computer. Click Ok to confirm. -
 Click Account. It's in the menu bar at the top of the screen.
Click Account. It's in the menu bar at the top of the screen. -
 Click Sign Out. This signs your Apple ID out of iTunes.
Click Sign Out. This signs your Apple ID out of iTunes.
Part 3 of 7:
-
 Open iTunes, Apple Music, Apple TV, or Apple Books. Click the icon to open Apple Music or iTunes on MacOS. You can also open Apple TV, or Apple Books.
Open iTunes, Apple Music, Apple TV, or Apple Books. Click the icon to open Apple Music or iTunes on MacOS. You can also open Apple TV, or Apple Books.- On MacOS 10.15 (MacOS Catalina) or higher, iTunes has been replaced with Apple Music, Apple TV, and Apple Books. Open one of these apps instead. You can deauthorize your account using any one of these apps using these same steps.[1]
-
 Click Account. It's in the menu bar at the top of the screen. A drop-down menu will appear.
Click Account. It's in the menu bar at the top of the screen. A drop-down menu will appear. -
 Place the mouse cursor over Authorizations. You'll see a submenu appear to the right.
Place the mouse cursor over Authorizations. You'll see a submenu appear to the right. -
 Click Deauthorize This Computer…. It's in the pop-out menu to the right.
Click Deauthorize This Computer…. It's in the pop-out menu to the right. -
 Enter your Apple ID password. When prompted, type in your Apple ID password.
Enter your Apple ID password. When prompted, type in your Apple ID password. -
 Click Deauthorize. It's in the bottom-right corner of the window. Doing so will deauthorize your Apple ID for iTunes, Music, Apple TV, and Apple Books on your Mac.
Click Deauthorize. It's in the bottom-right corner of the window. Doing so will deauthorize your Apple ID for iTunes, Music, Apple TV, and Apple Books on your Mac.
Part 4 of 7:
Signing Out on Mobile
-
 Open the Settings app. Tap the Settings app icon, which resembles a grey box with gears.
Open the Settings app. Tap the Settings app icon, which resembles a grey box with gears.
-
 Tap your name. It's at the top of the Settings page.
Tap your name. It's at the top of the Settings page. -
 Scroll down and tap Sign Out. This red button is at the bottom of the page.
Scroll down and tap Sign Out. This red button is at the bottom of the page.- If Find My iPhone is enabled, you'll be prompted to enter your password and tap Turn Off before you can proceed.
-
 Tap Sign Out. It's in the top-right corner of the screen.
Tap Sign Out. It's in the top-right corner of the screen.- If you want to keep a copy of your Calendars, Contacts, Keychain, News, or Safari history on iCloud, tap the toggle switch next to the items you want to save.
-
 Tap Sign Out when prompted. This will prompt your Apple ID and any associated data to be removed from your iPhone.
Tap Sign Out when prompted. This will prompt your Apple ID and any associated data to be removed from your iPhone.
Part 5 of 7:
Signing Out on Mac
-
 Open the Apple menu. Click the Apple logo in the top-left corner of the screen. A drop-down menu will appear.
Open the Apple menu. Click the Apple logo in the top-left corner of the screen. A drop-down menu will appear.
-
 Click System Preferences…. It's at the bottom of the drop-down menu. Doing so opens the System Preferences window.
Click System Preferences…. It's at the bottom of the drop-down menu. Doing so opens the System Preferences window. -
 ClickiCloud or Apple ID. If you are using an older version of MacOS, click the iCloud icon that resembles a blue cloud. If you are using MacOS Catalina or higher, click the grey Apple ID icon with a white Apple logo.[2]
ClickiCloud or Apple ID. If you are using an older version of MacOS, click the iCloud icon that resembles a blue cloud. If you are using MacOS Catalina or higher, click the grey Apple ID icon with a white Apple logo.[2]
-
 Scroll down and uncheck the "Find My Mac" box. It's near the bottom of the window.[3]
Scroll down and uncheck the "Find My Mac" box. It's near the bottom of the window.[3] -
 Enter your Apple ID password when prompted. Type your Apple ID password in the provided text field.
Enter your Apple ID password when prompted. Type your Apple ID password in the provided text field. -
 Click Continue. It's in the bottom-right corner of the window.
Click Continue. It's in the bottom-right corner of the window. -
 Click Overview (MacOS Catalina Only). If you are using the Apple ID app on MacOS Catalina, click Overview in the sidebar to the left.
Click Overview (MacOS Catalina Only). If you are using the Apple ID app on MacOS Catalina, click Overview in the sidebar to the left. -
 Click Sign Out. You'll find this option in the lower-left side of the window.
Click Sign Out. You'll find this option in the lower-left side of the window.- You may be asked if you want to keep a copy of any of the data stored in your iCloud account. If so, click the checkbox for each category of data you want to keep, and then click Keep a Copy.
-
 Click Continue. Doing so will sign you out of your Apple ID account on your Mac.
Click Continue. Doing so will sign you out of your Apple ID account on your Mac.
Part 6 of 7:
Requesting Account Deletion
-
 Go to https://privacy.apple.com/ in your computer's web browser. You can use any web browser on PC or Mac.
Go to https://privacy.apple.com/ in your computer's web browser. You can use any web browser on PC or Mac. -
 Log into your Apple ID account. Enter your Apple ID email address and password, then click →. This will open the security questions page.
Log into your Apple ID account. Enter your Apple ID email address and password, then click →. This will open the security questions page.- If this opens the two-factor authentication page instead, use your iPhone to complete the authentication instead.
- If you do not have two-factor authentication enabled, answer the security questions or click Get Support PIN. Write down the support PIN and contact Customer Service.
-
 Scroll down and click Request to delete your account. It's at the bottom of the page below "Delete your account" next to the icon that resembles a trash can. This displays a page that explains everything you should do before deleting your account.
Scroll down and click Request to delete your account. It's at the bottom of the page below "Delete your account" next to the icon that resembles a trash can. This displays a page that explains everything you should do before deleting your account.- Alternatively, if you do not want to permanently delete your account, you can click Request to deactivate your account to request to put a temporary pause on your account. It's next to "Temporarily deactivate your account" next to the icon that resembles a person.
-
 Select a reason for wanting to delete your account. Use the drop-down menu labeled "Select reason" to select a reason for wanting to cancel. It's near the bottom of the screen.
Select a reason for wanting to delete your account. Use the drop-down menu labeled "Select reason" to select a reason for wanting to cancel. It's near the bottom of the screen.- If none of the reasons in the drop-down menu describe your situation, select "Other" and type your own reason for wanting to quit.
-
 Click Continue. It's the blue button below the drop-down menu.
Click Continue. It's the blue button below the drop-down menu. -
 Read the information page and click Continue. There is another page of important information you need to know before deleting your account. Read the information and click the blue button that says Continue at the bottom of the page.
Read the information page and click Continue. There is another page of important information you need to know before deleting your account. Read the information and click the blue button that says Continue at the bottom of the page. -
 Click the checkboxand click Continue. This indicates that you agree to the Deletion terms and conditions. You can read the terms and conditions in the text box. Click the blue-button that says Continue when you are ready.
Click the checkboxand click Continue. This indicates that you agree to the Deletion terms and conditions. You can read the terms and conditions in the text box. Click the blue-button that says Continue when you are ready.
-
 Select a contact method and click Continue. This is how Apple can contact you if they have information about your account. Click radio button next to the alternate email on file, "Use another email address", or "Use phone number".
Select a contact method and click Continue. This is how Apple can contact you if they have information about your account. Click radio button next to the alternate email on file, "Use another email address", or "Use phone number". -
 Enter a phone number or email address and click Continue. Use the space provided to enter your phone number or email address and click Continue when you are ready.
Enter a phone number or email address and click Continue. Use the space provided to enter your phone number or email address and click Continue when you are ready. -
 Enter the verification code and click Continue. The verification code is sent to the email address or the phone number you entered. Check your email or text messages and enter the verification code to confirm the address belongs to you.
Enter the verification code and click Continue. The verification code is sent to the email address or the phone number you entered. Check your email or text messages and enter the verification code to confirm the address belongs to you. -
 Write down or print the access code and click Continue. You can use this access code if you need to contact Apple Support regarding your account. Write down the code or click Print Code to print it. Click Continue when you are ready.
Write down or print the access code and click Continue. You can use this access code if you need to contact Apple Support regarding your account. Write down the code or click Print Code to print it. Click Continue when you are ready. -
 Enter the access code and click Continue. Enter the access code you got from the previous page and click Continue.
Enter the access code and click Continue. Enter the access code you got from the previous page and click Continue. -
 Click Delete Account. It's the red button in the lower-right corner of the pop-up window. Click Delete Account to send your request to delete your account.
Click Delete Account. It's the red button in the lower-right corner of the pop-up window. Click Delete Account to send your request to delete your account.
Part 7 of 7:
Disabling iMessage
-
 Go to https://selfsolve.apple.com/deregister-imessage/ in your computer's web browser. This is the web page where you can deregister your iMessage service.
Go to https://selfsolve.apple.com/deregister-imessage/ in your computer's web browser. This is the web page where you can deregister your iMessage service. -
 Scroll down to the "No longer have your iPhone?" heading. It's near the bottom of the page.
Scroll down to the "No longer have your iPhone?" heading. It's near the bottom of the page. -
 Enter your current phone number. Type your phone number into the "Enter your phone number" text box.
Enter your current phone number. Type your phone number into the "Enter your phone number" text box. -
 Click Send Code. It's to the right of the "Enter your phone number" text box. Apple will send a confirmation text to your number.
Click Send Code. It's to the right of the "Enter your phone number" text box. Apple will send a confirmation text to your number. -
 Retrieve your verification code. Open your phone's Messages app, select the text message from Apple, and review the six-digit code in the text message.
Retrieve your verification code. Open your phone's Messages app, select the text message from Apple, and review the six-digit code in the text message. -
 Enter your verification code. Type the six-digit code into the "Enter your verification code" text box.
Enter your verification code. Type the six-digit code into the "Enter your verification code" text box. -
 Click Submit. Doing so will verify that you own the number in question, thus prompting Apple to remove it from iMessage.
Click Submit. Doing so will verify that you own the number in question, thus prompting Apple to remove it from iMessage.
4 ★ | 2 Vote
You should read it
- How to Sync iCloud Apps on a Mac
- How to protect your iCloud account from being stolen
- How to Reset Your Apple ID
- Create an Apple ID, register an Apple ID account for less than 3 minutes
- Instructions for creating a Microsoft account for Windows Phone
- How to delete an Apple ID account
- How to Recover an iTunes Password on PC or Mac
- Instructions to change Apple ID account information
May be interested
- Why You Should Delete These 4 Apple Apps From Your iPhone? What Can You Replace Them With?
 apple is known for making great hardware, be it macbooks or iphones. but many people don't really like its software; that's why they've ditched these apple apps and replaced them with some third-party options.
apple is known for making great hardware, be it macbooks or iphones. but many people don't really like its software; that's why they've ditched these apple apps and replaced them with some third-party options. - How to automatically delete Zip files after extracting on Mac
 there are many ways to reduce clutter and keep your mac neat. you can use powerful software like clean my mac, or take advantage of apple's existing features to keep your hard drive neat.
there are many ways to reduce clutter and keep your mac neat. you can use powerful software like clean my mac, or take advantage of apple's existing features to keep your hard drive neat. - How to automatically delete music on Apple Music when iPhone has low capacity
 this feature will cause apple music to delete songs that have not been heard for a while according to each capacity rating selected
this feature will cause apple music to delete songs that have not been heard for a while according to each capacity rating selected - Stolen iPhone? Don't Delete It From Your Apple Account!
 if your device is lost, keeping it linked to your apple account is important — not only to protect your data, but also to ensure thieves can't profit from it.
if your device is lost, keeping it linked to your apple account is important — not only to protect your data, but also to ensure thieves can't profit from it. - How to delete photo information when sharing on iOS 17
 in the latest ios 17 version, apple has added an optional setting to change images, delete photo data information before sharing on iphone right in the photo sharing interface.
in the latest ios 17 version, apple has added an optional setting to change images, delete photo data information before sharing on iphone right in the photo sharing interface. - How to delete iCloud backup on iPhone/Mac
 while you can turn off icloud backups on your apple devices, deleting old icloud backups is more suitable to free up icloud storage.
while you can turn off icloud backups on your apple devices, deleting old icloud backups is more suitable to free up icloud storage. - How to Delete Messages on Apple Messages
 using ios devices and macs, you can delete messages either one at a time, whole conversations at a time, or routinely (i.e. automatically every month) by following just a few simple steps. open the messages app.
using ios devices and macs, you can delete messages either one at a time, whole conversations at a time, or routinely (i.e. automatically every month) by following just a few simple steps. open the messages app. - How to delete all iPhone data when the device is lost
 icloud is a valuable feature of apple that allows us to store data, manage devices remotely (search, lock, delete) easily and quickly. in the following article, tipsmake.com guides you how to safely delete data on iphone in case the iphone is lost. invite you to read along the following instructions.
icloud is a valuable feature of apple that allows us to store data, manage devices remotely (search, lock, delete) easily and quickly. in the following article, tipsmake.com guides you how to safely delete data on iphone in case the iphone is lost. invite you to read along the following instructions. - Delete the most 'stubborn' files on Windows
 delete stubborn files, delete files that cannot be erased to free up memory, and prevent computer trash. but how to delete these stubborn files? please read our instructions below.
delete stubborn files, delete files that cannot be erased to free up memory, and prevent computer trash. but how to delete these stubborn files? please read our instructions below. - How to delete photos permanently on iCloud fastest
 icloud is apple's popular direct cloud storage service, but many people find it frustrating not to delete photos when the system automatically backs up on icloud. do not worry, in this article software tips will guide you how to permanently delete photos on icloud quickly and thoroughly.
icloud is apple's popular direct cloud storage service, but many people find it frustrating not to delete photos when the system automatically backs up on icloud. do not worry, in this article software tips will guide you how to permanently delete photos on icloud quickly and thoroughly.
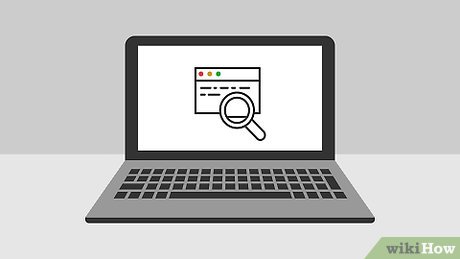


































































 How to Check Google History
How to Check Google History How to Browse Internet Websites Without Your Parents Knowing
How to Browse Internet Websites Without Your Parents Knowing How to Upload Images to the Internet
How to Upload Images to the Internet How to Combine Two Internet Connections
How to Combine Two Internet Connections How to Check Internet Speed
How to Check Internet Speed How to Get the URL for Pictures
How to Get the URL for Pictures