How to use Launchpad on macOS Sierra
With any operating system on a Mac, Launchpad is the default tool for managing all the applications that we have installed on the system. Users can quickly access applications much faster and simpler. However, will there be any changes to Launchpad if the operating system has upgraded to macOS Sierra? If you are new to macOS Sierra version and are not yet proficient in using Launchpad, you can refer to some of the tips below.
1. Enable Launchpad on macOS Sierra:
To be able to activate the Launchpad on macOS Sierra, we can do the following:
Click on the Launchpad icon on the Dock interface screen as shown below:
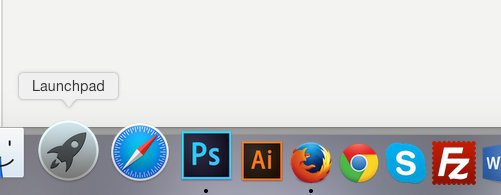
Use four fingers and pinch on Trackpad . The last way is to use the key press Launchpad F4 on the keyboard.
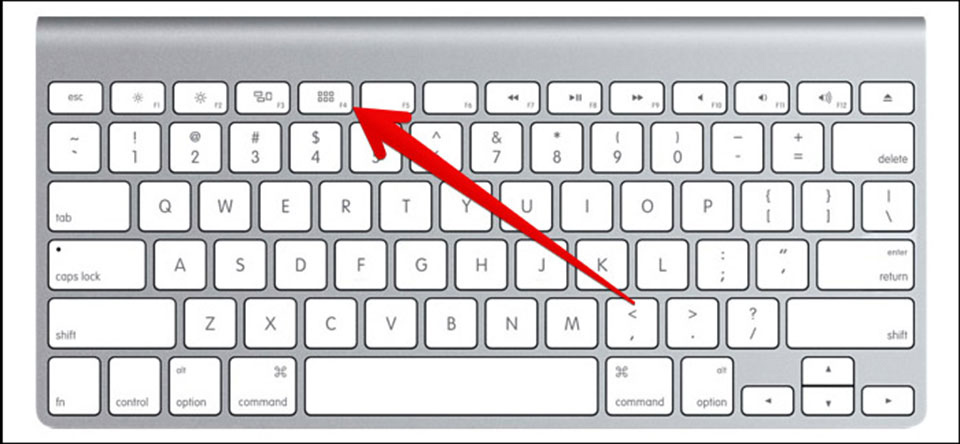
2. Start the application in Launchpad:
First you need to open Launchpad on your device in 1 of 3 ways above. After that, we will see a list of all the applications installed on the macOS Sierra.
Users will click on the application they want to use. To move between the pages of the application, you slide to cover or right on the trackpad. Or users can use the Magic Mouse application, or press the left or right Command key.

3. Search for applications in Launchpad:
Also at the application interface installed on Launchpad, in the search bar at the top of the interface, we just need to enter the application name we want to use. If your device has many applications installed, don't forget this tip so you can quickly open the application you need.

4. Install additional applications in Launchpad:
Go to Finder then click on Applications . If you want to add any application to Launchpad, just drag the application to the Applications folder and you're done. And when you start Launchpad, you'll see the app appear in the list of installed applications.

5. Delete the application in Launchpad:
We also start Launchpad on the device. Next press and hold the application you want to delete in a few seconds when the X icon appears. Click it to delete the application.
In case of not seeing the X icon, we cannot delete the app because it is an application already installed from Apple.

6. Organize Apps into the folder in Launchpad:
We can put the application folders of a group of applications. This will help put applications with the same features in one category, from which to choose faster.
At the Launchpad interface, we click and hold the application we want to put in the folder. When a notification appears to adjust the application, use Trackpad to drag and drop the application to any folder you want to transfer.
These are some of the tips for using the Launchpad tool in macOS Sierra more effectively. Hopefully with the above article, users can exploit Launchpad features to serve their work.
Refer to the following articles:
- How to fix common errors when upgrading to macOS Sierra
- Instructions on how to install macOS Sierra (clean install) 10.12 on Mac
- How to change the shortcut to use Siri on macOS Sierra
I wish you all success!
You should read it
- How to customize message notifications on macOS Sierra
- How to fix common errors when upgrading to macOS Sierra
- Do you know 3 window management features on macOS Sierra?
- How to change the shortcut to use Siri on macOS Sierra
- Free space on macOS Sierra with Optimize Storage
- How to use Launchpad on MacBook is very simple
- Instructions on how to install macOS Sierra (clean install) 10.12 on Mac
- Synchronize files and folders on Desktop and Document on macOS Sierra with iCloud
May be interested
- Instructions on how to install macOS Sierra (clean install) 10.12 on Mac
 after improving and changing some features on the beta version, the final version (the final version) of macos sierra 10.12 was also released by apple. if you want to install macos sierra 10.12 and experience the new features of this version on mac, please refer to the steps in the following article of network administrator.
after improving and changing some features on the beta version, the final version (the final version) of macos sierra 10.12 was also released by apple. if you want to install macos sierra 10.12 and experience the new features of this version on mac, please refer to the steps in the following article of network administrator. - What's remarkable in the new macOS version 10.13 High Sierra?
 along with ios 11, macos 10.13 high sierra is the operating system that will be officially released by apple in 2017. so what are the changes and upgrade features on this operating system?
along with ios 11, macos 10.13 high sierra is the operating system that will be officially released by apple in 2017. so what are the changes and upgrade features on this operating system? - How to create a MacOS Sierra installed USB drive 10.12
 finally, apple has released the macos sierra 10.12 official version. users can update the version directly or if you want to install macos sierra version 10.12, you can create the installer using usb.
finally, apple has released the macos sierra 10.12 official version. users can update the version directly or if you want to install macos sierra version 10.12, you can create the installer using usb. - How to activate Hey Siri on macOS Sierra
 one of the most prominent features on the macos sierra is siri of ios. on ios devices, users can quickly activate siri by voice with the command 'hey siri', but currently, on macos sierra, this feature is not available. however, if you want mac users can still activate hey siri on macos sierra manually.
one of the most prominent features on the macos sierra is siri of ios. on ios devices, users can quickly activate siri by voice with the command 'hey siri', but currently, on macos sierra, this feature is not available. however, if you want mac users can still activate hey siri on macos sierra manually. - How to disable iTunes automatically launch on macOS Sierra
 if you install itunes on your mac, when you press play on the keyboard, or connect the headset and bluetooth speaker, itunes will automatically run. some people do not want itunes to automatically appear, can be adjusted right on the device.
if you install itunes on your mac, when you press play on the keyboard, or connect the headset and bluetooth speaker, itunes will automatically run. some people do not want itunes to automatically appear, can be adjusted right on the device. - How to turn off the Gatekeeper on macOS Sierra install the application outside the App Store
 after upgrading to the latest operating system macos sierra 10.12, there will be some external applications that users want to install. however, to be able to install 3rd party applications is not as simple as installing the application on the app store.
after upgrading to the latest operating system macos sierra 10.12, there will be some external applications that users want to install. however, to be able to install 3rd party applications is not as simple as installing the application on the app store. - How to view battery life on macOS Sierra 10.12.2
 the display of battery life used on macos sierra 10.12.2 has been removed by apple. so if we want to check how much battery life is used on the device, how to do it?
the display of battery life used on macos sierra 10.12.2 has been removed by apple. so if we want to check how much battery life is used on the device, how to do it? - Show ~ / Library folder on macOS Sierra
 directory ~ / library / on macos sierra contains preference files, cache and application data. however, by default, the user library folder is hidden on macos sierra. in some cases you may have to display and access this folder.
directory ~ / library / on macos sierra contains preference files, cache and application data. however, by default, the user library folder is hidden on macos sierra. in some cases you may have to display and access this folder. - How to downgrade macOS High Sierra Beta to macOS Sierra
 before installing the official macos high sierra version, users were able to experience new features through the macos high sierra beta version. so what if i want to downgrade to macos sierra?
before installing the official macos high sierra version, users were able to experience new features through the macos high sierra beta version. so what if i want to downgrade to macos sierra? - How to use Launchpad on MacBook is very simple
 if you're just starting to use macbook, and don't know how to use macos's launchpad on your device, click on this article to learn more!
if you're just starting to use macbook, and don't know how to use macos's launchpad on your device, click on this article to learn more!










 How to turn off an application that hangs on Mac OS?
How to turn off an application that hangs on Mac OS? Instructions for changing the name of the Magic Mouse mouse on the Mac
Instructions for changing the name of the Magic Mouse mouse on the Mac Fix the Mac crashed during macOS update
Fix the Mac crashed during macOS update What is NVRAM? Should I reset NVRAM on Mac?
What is NVRAM? Should I reset NVRAM on Mac? Display notification of Caps Lock macOS key with Captin
Display notification of Caps Lock macOS key with Captin How to record videos with QuickTime Player on Mac
How to record videos with QuickTime Player on Mac