How to Personalize Your Mac OS X Desktop
Personalizing your desktop is a great way to express yourself and have a little fun. It's especially fun with Mac desktops; they are much easier to customize than PC desktops. It's all up to you! Scan the picture(s) you wish to use on your...
Method 1 of 2:
Choosing a Desktop Picture
-
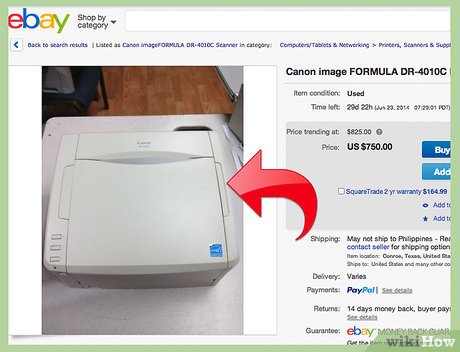 How to Personalize Your Mac OS X Desktop Picture 1 Scan the picture(s) you wish to use on your desktop into your computer. Be patient, this may take a while. Make sure you line the pictures up perfectly when scanning, or they won't fit on your screen. If you don't want to use your own pictures, but you still want a cool design, just skip this step.
How to Personalize Your Mac OS X Desktop Picture 1 Scan the picture(s) you wish to use on your desktop into your computer. Be patient, this may take a while. Make sure you line the pictures up perfectly when scanning, or they won't fit on your screen. If you don't want to use your own pictures, but you still want a cool design, just skip this step. -
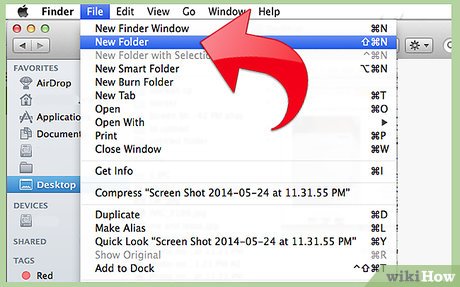 How to Personalize Your Mac OS X Desktop Picture 2 Create a new folder by going to the "File" menu at the top of your screen and choosing "New Folder". Put all the images into the folder and label it "Pictures".
How to Personalize Your Mac OS X Desktop Picture 2 Create a new folder by going to the "File" menu at the top of your screen and choosing "New Folder". Put all the images into the folder and label it "Pictures". -
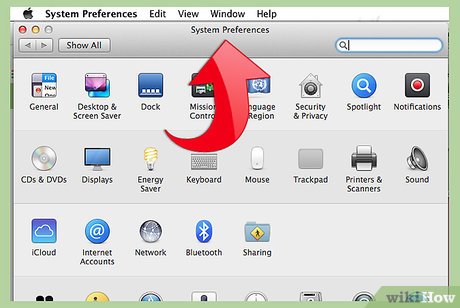 How to Personalize Your Mac OS X Desktop Picture 3 Go to System Preferences. The icon should be displayed in your computer's dock (the long strip of colorful icons), and looks like a light switch with a silver apple on it in 10.0-10.4. 10.5+ looks like a box with gears in it.
How to Personalize Your Mac OS X Desktop Picture 3 Go to System Preferences. The icon should be displayed in your computer's dock (the long strip of colorful icons), and looks like a light switch with a silver apple on it in 10.0-10.4. 10.5+ looks like a box with gears in it. -
 How to Personalize Your Mac OS X Desktop Picture 4 Once you get to the main System Preferences screen, look under the heading "Personal", and click on "Desktop". For 10.5, Click "Desktop & Screensaver". This will take you to the desktop personalization page.
How to Personalize Your Mac OS X Desktop Picture 4 Once you get to the main System Preferences screen, look under the heading "Personal", and click on "Desktop". For 10.5, Click "Desktop & Screensaver". This will take you to the desktop personalization page. -
 How to Personalize Your Mac OS X Desktop Picture 5 To put your pictures on the desktop, go to the dropdown menu in the middle of the page, and select "Choose Folder...", which will take you to a new page. If you aren't using your own pictures, choose a page from the top of the dropdown list instead of "Choose Folder...".
How to Personalize Your Mac OS X Desktop Picture 5 To put your pictures on the desktop, go to the dropdown menu in the middle of the page, and select "Choose Folder...", which will take you to a new page. If you aren't using your own pictures, choose a page from the top of the dropdown list instead of "Choose Folder...". -
 How to Personalize Your Mac OS X Desktop Picture 6 From the dropdown menu at the top of the new window, choose "Desktop". If your image folder is not located on the desktop, find its location and click on the folder. When you've made your selection, click the "Choose" button at the bottom of the page. This should return you to the desktop page.
How to Personalize Your Mac OS X Desktop Picture 6 From the dropdown menu at the top of the new window, choose "Desktop". If your image folder is not located on the desktop, find its location and click on the folder. When you've made your selection, click the "Choose" button at the bottom of the page. This should return you to the desktop page.- If you're using the provided images, choose a picture you want from the menu at the bottom of the window.
-
 How to Personalize Your Mac OS X Desktop Picture 7 Now, your images should be displayed in a menu running along the bottom of the window. Click on your favorite picture, and it will be shown on the desktop. Now, quit System Preferences.
How to Personalize Your Mac OS X Desktop Picture 7 Now, your images should be displayed in a menu running along the bottom of the window. Click on your favorite picture, and it will be shown on the desktop. Now, quit System Preferences. -
 How to Personalize Your Mac OS X Desktop Picture 8 If you want to show all of the pictures, don't quit just yet. Select a picture, then put a check mark in the box labeled "Change Picture" by clicking on it. Now, use the dropdown menu to decide how often the pictures will change. If you want your images to appear in a random order, put a check mark in the checkbox labeled "Random Order". You can also do this with provided images.
How to Personalize Your Mac OS X Desktop Picture 8 If you want to show all of the pictures, don't quit just yet. Select a picture, then put a check mark in the box labeled "Change Picture" by clicking on it. Now, use the dropdown menu to decide how often the pictures will change. If you want your images to appear in a random order, put a check mark in the checkbox labeled "Random Order". You can also do this with provided images. -
 How to Personalize Your Mac OS X Desktop Picture 9 Enjoy your desktop!
How to Personalize Your Mac OS X Desktop Picture 9 Enjoy your desktop!
Method 2 of 2:
Choosing Folder Pictures
-
 How to Personalize Your Mac OS X Desktop Picture 10 Find a suitable replacement icon on the Internet. One great way to customize your desktop is to replace the folder icons with your own images. This can allow you to quickly and easily identify your most-used folders and access them efficiently. To get started, search for possible replacement icons.
How to Personalize Your Mac OS X Desktop Picture 10 Find a suitable replacement icon on the Internet. One great way to customize your desktop is to replace the folder icons with your own images. This can allow you to quickly and easily identify your most-used folders and access them efficiently. To get started, search for possible replacement icons.- Any .jpeg or other picture files should work fine, and you can usually drag them from the web after clicking on them, and drop them directly into the info on the folder. Try to look for pictures that have blurred outside edges to keep your desktop looking clean.
-
 How to Personalize Your Mac OS X Desktop Picture 11 Open the info panel on the folder you want to change. Click on the folder, and at the top of Finder, select file, and then Get Info. You can also right-click on the folder to access the options.
How to Personalize Your Mac OS X Desktop Picture 11 Open the info panel on the folder you want to change. Click on the folder, and at the top of Finder, select file, and then Get Info. You can also right-click on the folder to access the options. -
 How to Personalize Your Mac OS X Desktop Picture 12 Copy the image you want. Open the image you want to use in Preview. Press Cmd+a to select it and Cmd+c to copy the image. Back in the info panel, click on the icon in the top left corner and press Cmd+v to paste your customized icon image.
How to Personalize Your Mac OS X Desktop Picture 12 Copy the image you want. Open the image you want to use in Preview. Press Cmd+a to select it and Cmd+c to copy the image. Back in the info panel, click on the icon in the top left corner and press Cmd+v to paste your customized icon image.- When you do this, it should appear instantly. You can use eye-catching images for your most essential folders. Have fun with it!
4 ★ | 1 Vote
You should read it
- How to quickly find the Pictures folder on a Mac
- Sync Desktop, Document, ... on Windows 10 with OneDrive
- Manually set up pictures representing Folder on Windows 10
- The puzzling reactions of the operating system
- How to hide 6 folders in This PC on Windows 10
- How to change or restore Desktop folder icon in Windows
- How to Make a New Folder on a Computer
- How to prepare images of Ephoto360
- How to delete Camera Roll and Saved Pictures folders in Windows 10
- How to quickly save all pictures in Word file into a separate folder
- How to Move the Copy Folder in Windows
- How to Remove a Background from the Desktop Background List (Windows)















 5 ways to make Linux desktops look great
5 ways to make Linux desktops look great 8 ways to personalize Windows 11
8 ways to personalize Windows 11 How to Set Your Desktop Color on a Mac
How to Set Your Desktop Color on a Mac How to personalize Windows 10 as you like
How to personalize Windows 10 as you like Personalize the Start Menu of Windows 10
Personalize the Start Menu of Windows 10 Top 5 best desktops in 2020
Top 5 best desktops in 2020