How to see traffic density on Google Maps
The map application is an integral part of our electronic devices. Among them, Google Maps is the most popular because it is always growing day by day. This map provides traffic density checking at a time so that we can easily choose the fastest route to travel.
Very convenient, right? Let's discover TipsMake.com how to see how traffic is on Google Maps!
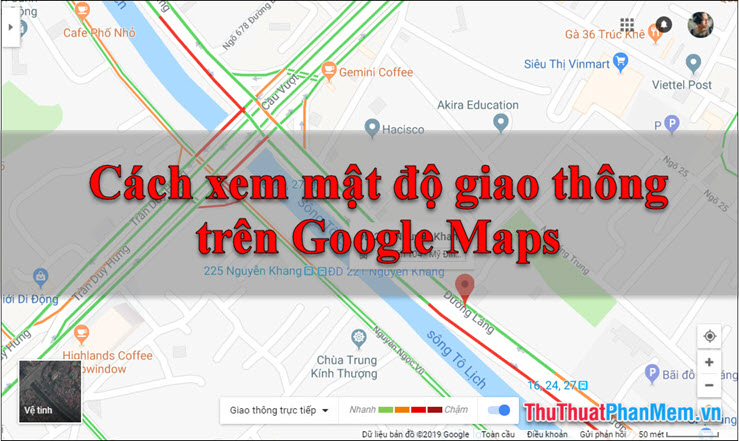
View traffic density with Google Maps on your computer
Step 1: Open your Web browser (Chrome is recommended), visit https://www.google.com/maps to use the Google Maps feature.
Enter the route, or area you want to research into the search box.

Step 2: Once the location has been determined, select Menu (the icon with 3 dashes)
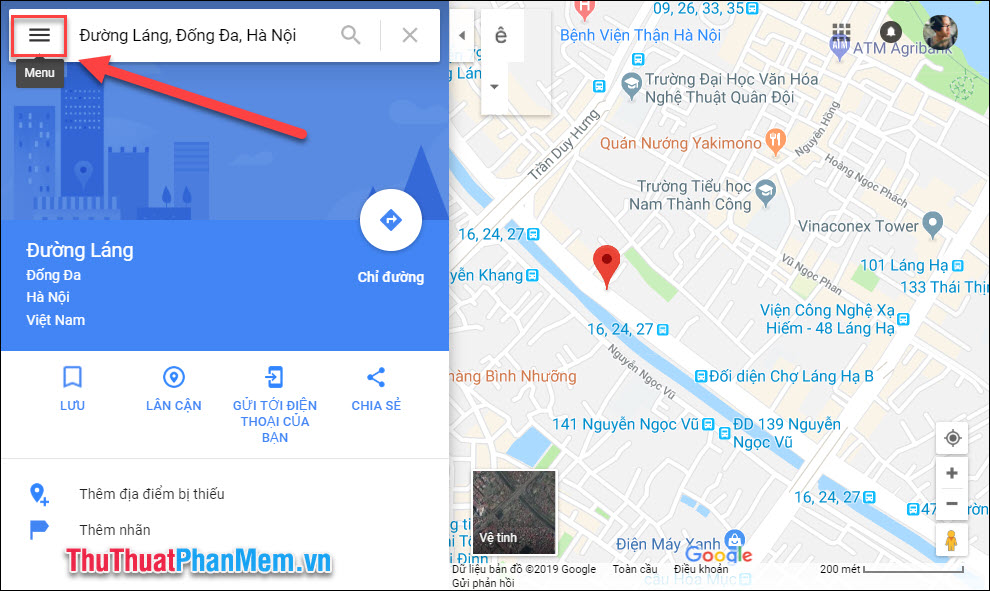
Continue to select Traffic.

The map will appear different color bands on each route as follows:

- Green: Traffic is sparse
- Orange: Medium
- Red: East
- Dark red: Dense, likely to cause high congestion.
In Viet Nam. This traffic condition is constantly updated so it has a very high accuracy that you can completely trust.
You can also quickly find the appropriate route and know the traffic situation with the Directions function :
Select Directions in the main interface of Google Maps.

Choose your entry point and destination.

Looking at the route proposed by Google Maps , you will recognize that the route has different color segments, showing different traffic conditions:
- Blue: Route selected
- Orange: Slow traffic
- Red: Congestion

View traffic density on the Google Maps mobile application
Step 1: Open your Google Maps application, continue to open the Menu in the main interface:

Step 2: Select Traffic (Traffic).

Step 3: Enter the location you want to research into the Search box and the color bands showing traffic status will appear.

Directions feature similar to PC:

So in this article TipsMake.com has instructed you on how to research traffic situation with Google Maps to find the best route for you. Wishing you safety on your roadmap!
You should read it
- Google Maps tested the new feature, giving itself a warning if the driver drove around for more money
- Apple Maps application supports displaying real-time traffic situation in Vietnam
- How to save a route on Google Maps
- Listening to Google Maps to avoid traffic jams, nearly 100 people got stuck together in the road full of mud
- This man easily fooled Google Maps with 99 phones
- How to find the way to Google Maps for motorcycles
- How does Google Maps work?
- Burger King will use GPS and traffic data on Google Maps to sell burgers to customers with traffic jams
May be interested
- Tips for using Google Maps on Android
 google maps is the best map application on smartphones, helping users find and navigate. in addition to popular features, here are some google maps tips for android that you may not know yet, let's explore together.
google maps is the best map application on smartphones, helping users find and navigate. in addition to popular features, here are some google maps tips for android that you may not know yet, let's explore together. - How to preview images where needed on Google Maps
 as one of the most popular online mapping applications today, google maps provides convenience for users when you can search for locations and locations much faster. and we can observe the destination on google maps by ...
as one of the most popular online mapping applications today, google maps provides convenience for users when you can search for locations and locations much faster. and we can observe the destination on google maps by ... - How to find your way with Google Maps on your phone
 google maps is the most popular online and offline map application on mobile devices, supports location navigation, directions, satellite map viewing ... and many other useful features. users can connect to wifi or 3g wireless networks and turn on the gps global navigation system on the device to use this route method. note, using gps continuously on the desktop can significantly reduce device battery life.
google maps is the most popular online and offline map application on mobile devices, supports location navigation, directions, satellite map viewing ... and many other useful features. users can connect to wifi or 3g wireless networks and turn on the gps global navigation system on the device to use this route method. note, using gps continuously on the desktop can significantly reduce device battery life. - How to use Google Maps without wasting space
 google maps is no stranger to anyone who travels without knowing the way. the following article will guide you to use google maps without 3g / 4g capacity.
google maps is no stranger to anyone who travels without knowing the way. the following article will guide you to use google maps without 3g / 4g capacity. - 9 Reasons Google Maps is Better than Apple Maps
 despite many improvements in recent years, there is one apple tool that many people don't like: apple maps. it still lacks some basic features that google maps has had for years.
despite many improvements in recent years, there is one apple tool that many people don't like: apple maps. it still lacks some basic features that google maps has had for years. - Infinite zooming on Google Maps
 today, we are almost unable to travel or travel without google maps. unfortunately, google maps restricts zooming to a certain extent.
today, we are almost unable to travel or travel without google maps. unfortunately, google maps restricts zooming to a certain extent. - How to turn on Google Maps for CarPlay on iPhone
 on google maps 5.0 was officially used on carplay when updating to ios 12, without using apple maps.
on google maps 5.0 was officially used on carplay when updating to ios 12, without using apple maps. - Google My Maps updated: Development opportunities for local businesses
 google has announced upgrading of google my maps features, and later this year it will replace the classic google maps.
google has announced upgrading of google my maps features, and later this year it will replace the classic google maps. - Avoid tolls and save money with the Google Maps GPS feature
 there must be road taxes, gasoline and insurance that will consume a lot of your monthly budget. therefore, google maps offers a feature that helps you cut a portion of that cost by guiding you to avoid toll roads with google maps gps.
there must be road taxes, gasoline and insurance that will consume a lot of your monthly budget. therefore, google maps offers a feature that helps you cut a portion of that cost by guiding you to avoid toll roads with google maps gps. - Useful features on the Google Maps app that you don't know yet
 google maps is the most popular map application on smartphone devices. with the application, users can easily search for the location they need the fastest, the detailed route, or some of the features you don't know yet.
google maps is the most popular map application on smartphone devices. with the application, users can easily search for the location they need the fastest, the detailed route, or some of the features you don't know yet.










 Instructions on how to send email by Gmail details for new users
Instructions on how to send email by Gmail details for new users Top 5 best cloud storage services 2020
Top 5 best cloud storage services 2020 How to save videos on Facebook to computers, laptops
How to save videos on Facebook to computers, laptops Top 20 most interesting websites in the world
Top 20 most interesting websites in the world Download Chrome Cleanup Tool and how to use it
Download Chrome Cleanup Tool and how to use it How to fix the error of not watching Youtube on the computer
How to fix the error of not watching Youtube on the computer