How to save a route on Google Maps
Google Maps is the most popular mapping application out there, thanks to its many features, the ability to catch up on fast and simple traffic information, because it's a Google product. Curiously, there's another feature on Google Maps that Google doesn't use often, because Google doesn't make using it convenient. It is the option to save the route in Google Maps.
There are several ways to save favorite routes in Google Maps
Save routes to Android home screen
The first and probably the easiest way to save the route you travel regularly on Google Maps is to save it to the Android home screen.
To do this, visit the Google Maps app and set the route you want to save, by entering the destination in the box and clicking Directions. Make sure you have a walking option, by car or public transit.
Next, touch the three-dot menu icon at the top right, then click Add route to Home screen .
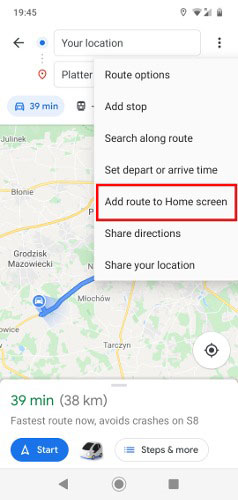
This will create a widget that you can touch and hold, then drag anywhere you want on the home screen. You can even create a folder containing multiple routes like this.
Save the route for a longer trip
If you plan a road trip, My Maps is a great way to create a map with all the points of interest you want to go through. You can also use My Maps to create routes with multiple destinations, then access them in the Google Maps application.
You need to first access Google My Maps in the browser or download the My Maps for Android application. You should use the browser version to create your route, because it's a little easier to use and you can save it for use in the Google Maps app on Android.
Click Create a New Map or the + symbol to create a new map and name it.
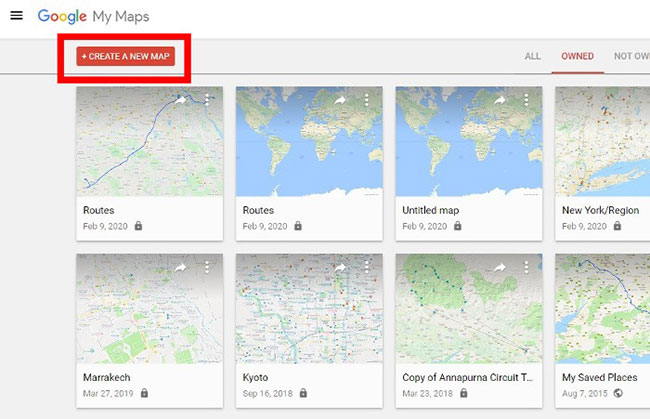
In the map you have created, you can click the Add directions icon below the search box, then enter your destination in the Directions box that appears on the left of the screen.
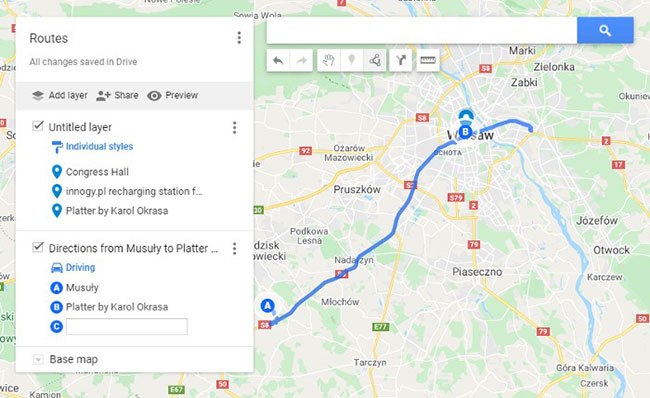
Once you've added two destinations to a route, you can add more points by clicking Add Destination , then entering the destination in a new box, or using your mouse to add that point to the route directly on the map.
You can add as many destinations as you like this way, or even create different routes on the same map, by clicking the Add directions icon again to create another route map layer.
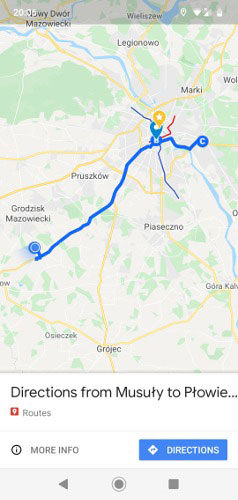
When the route is ready, you can open the Google Maps application, access Your places , then press Maps and select the map you have created. Click on the route you create to give the best way to your destination (s). In some cases, if you need to change your route, this can also be done easily.
You should read it
- How to add places to Google Maps
- Avoid tolls and save money with the Google Maps GPS feature
- How to bookmark and save places on Google Maps on your phone
- How to drop a pin on Google Maps
- How to create and share favorite places on Google Maps
- How to avoid traffic jams with the latest Google Traffic
- Take the Google Maps suggestion to save 15 minutes, this guy has a trip to remember life
- Google Maps introduces wheelchair routes
May be interested
- How to see traffic density on Google Maps
 how to see traffic density on google maps. google maps provides traffic density checking at a time to help us easily select the fastest route to travel.
how to see traffic density on google maps. google maps provides traffic density checking at a time to help us easily select the fastest route to travel. - Photos on Google Maps make people 'wake up'
 here are the controversial photos on google maps.
here are the controversial photos on google maps. - Tips for using Google Maps on Android
 google maps is the best map application on smartphones, helping users find and navigate. in addition to popular features, here are some google maps tips for android that you may not know yet, let's explore together.
google maps is the best map application on smartphones, helping users find and navigate. in addition to popular features, here are some google maps tips for android that you may not know yet, let's explore together. - How to preview images where needed on Google Maps
 as one of the most popular online mapping applications today, google maps provides convenience for users when you can search for locations and locations much faster. and we can observe the destination on google maps by ...
as one of the most popular online mapping applications today, google maps provides convenience for users when you can search for locations and locations much faster. and we can observe the destination on google maps by ... - How to use Google Maps without wasting space
 google maps is no stranger to anyone who travels without knowing the way. the following article will guide you to use google maps without 3g / 4g capacity.
google maps is no stranger to anyone who travels without knowing the way. the following article will guide you to use google maps without 3g / 4g capacity. - 9 Reasons Google Maps is Better than Apple Maps
 despite many improvements in recent years, there is one apple tool that many people don't like: apple maps. it still lacks some basic features that google maps has had for years.
despite many improvements in recent years, there is one apple tool that many people don't like: apple maps. it still lacks some basic features that google maps has had for years. - Infinite zooming on Google Maps
 today, we are almost unable to travel or travel without google maps. unfortunately, google maps restricts zooming to a certain extent.
today, we are almost unable to travel or travel without google maps. unfortunately, google maps restricts zooming to a certain extent. - How to turn on Google Maps for CarPlay on iPhone
 on google maps 5.0 was officially used on carplay when updating to ios 12, without using apple maps.
on google maps 5.0 was officially used on carplay when updating to ios 12, without using apple maps. - Google My Maps updated: Development opportunities for local businesses
 google has announced upgrading of google my maps features, and later this year it will replace the classic google maps.
google has announced upgrading of google my maps features, and later this year it will replace the classic google maps. - Avoid tolls and save money with the Google Maps GPS feature
 there must be road taxes, gasoline and insurance that will consume a lot of your monthly budget. therefore, google maps offers a feature that helps you cut a portion of that cost by guiding you to avoid toll roads with google maps gps.
there must be road taxes, gasoline and insurance that will consume a lot of your monthly budget. therefore, google maps offers a feature that helps you cut a portion of that cost by guiding you to avoid toll roads with google maps gps.










 How to rename favorite places on iPhone map
How to rename favorite places on iPhone map How to update public profiles in Google Maps on Android
How to update public profiles in Google Maps on Android How to turn on incognito mode on Google Maps
How to turn on incognito mode on Google Maps How to look for flood spots in Ho Chi Minh City on the phone
How to look for flood spots in Ho Chi Minh City on the phone How to turn on Dark Mode on Google Maps
How to turn on Dark Mode on Google Maps How to drop a pin on Google Maps
How to drop a pin on Google Maps