How to remove the drive partition on macOS
When the capacity of a certain drive is too large and you want to share that amount for other drives, we can proceed to divide the hard drive right on the computer. In addition, in case the drive partition fails or you do not want to use that partition anymore, you can remove and delete the partition on the computer.
On Windows, we can delete a hard drive partition right on the system without installing other supporting software. So how to delete macOS partitions from MacOS?
Note to users that all data in the deleted drive partition will disappear. So you need to back up all that data.
- How to create a MacOS Sierra installed USB drive 10.12
- Old Mac acceleration runs as fast as when you first bought it with these tips
- How to turn off the Gatekeeper on macOS Sierra install the application outside the App Store
Step 1:
First of all, press the Cmd + Space key combination to open Spotlight and type the keyword Disk Utility press Enter to access. Or users can access the link Applications> select Utilities> Disk Utility .

Step 2:
We click on the drive partition we want to delete on the machine in the list column to the left of the interface. Next click the Erase button at the top to proceed to delete the partition.

Step 3:
A dialog box appears asking if the user is sure he wants to delete this partition. In the Format section, select the Mac OS Extended (Journaled) format . Then continue to click the Erase button to confirm deleting the drive partition.
When the process of deleting that partition is completed, finally press the Done button to finish.
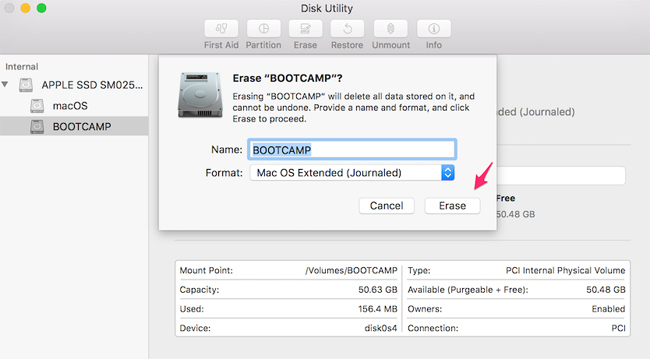
Step 4:
Next, we will proceed to remove the newly deleted partition from the drive to free up the space that the drive used on the macOS. Also at the Disk Utility interface, click on the original drive on the left of the list, then click the Partition button in the options list above.

Step 5:
A chart showing the capacity of each drive partition in use on the Mac appears.

We will click on the partition of the newly deleted drive from the computer, then click on the button - at the bottom of the chart and then click Apply .

Step 6:
The appearance of the small dialog box interface, you click the Partition button so that the system can completely erase this drive partition, and return the volume that the drive used on the computer. We are waiting for this process to complete.

After the user deletes the drive partition on the macOS, you need to proceed to completely remove the partition to retrieve the previously used volume. Any data existing in the partition after deleting will completely disappear.
I wish you all success!
You should read it
- Partition to create the second hard drive on Windows
- Manage Windows hard drive partitions without software
- Beautiful wooden living room partitions help the house more spacious and luxurious
- Restore deleted drive partitions with Active Partition Recovery
- Top 10 free Windows partition management software
- Fix errors can not merge hard drives, partitions on Windows
- Instructions to divide and merge drives right in Windows 7
- Advantages and disadvantages of hard drive partitioning
May be interested
- How to Delete a Drive Partition on PC or Mac
 this wikihow teaches you how to delete a drive partition on pc or mac. you can delete a drive partition in the disk management app on pc, or the disk utility app on mac. right-click on the windows start menu . it's the icon that has the...
this wikihow teaches you how to delete a drive partition on pc or mac. you can delete a drive partition in the disk management app on pc, or the disk utility app on mac. right-click on the windows start menu . it's the icon that has the... - How to split and partition hard drive with EaseUS Partition Master software
 how to split and partition hard drive with easeus partition master software. as you know, we often divide hard drives into different partitions to make it easier to manage our data. to split the drive we can use the available disk management feature t
how to split and partition hard drive with easeus partition master software. as you know, we often divide hard drives into different partitions to make it easier to manage our data. to split the drive we can use the available disk management feature t - How to split the hard drive, merge the partition on Windows XP without worrying about losing data
 the need to increase or decrease the amount of disk space in a computer is not small, such as increasing the capacity of the c drive for more data space for installing software, or merging small drives into a large drive. . for windows 7 or windows 10, the way to divide the hard drive is much easier. so what about managing hard drive partitions with win xp?
the need to increase or decrease the amount of disk space in a computer is not small, such as increasing the capacity of the c drive for more data space for installing software, or merging small drives into a large drive. . for windows 7 or windows 10, the way to divide the hard drive is much easier. so what about managing hard drive partitions with win xp? - Paragon Partition Manager - Download the latest Paragon Partition Manager
 paragon partition manager makes it easy to create, resize, reformat, and delete hard drive partitions.
paragon partition manager makes it easy to create, resize, reformat, and delete hard drive partitions. - Partitioning for the hard drive
 in this article we will introduce 10 free tools that can help you perform hard drive partitioning.
in this article we will introduce 10 free tools that can help you perform hard drive partitioning. - Advantages and disadvantages of hard drive partitioning
 you can easily create partitions to separate different types of data. here's what you need to know about partitions and the benefits and disadvantages of this.
you can easily create partitions to separate different types of data. here's what you need to know about partitions and the benefits and disadvantages of this. - This is how to delete Recovery partition and Recovery partition 450 MB on Windows 10
 recovery partition (recovery partition) is a separate partition on the hard drive on your computer or ssd and used to restore or reinstall the operating system in case the system fails.
recovery partition (recovery partition) is a separate partition on the hard drive on your computer or ssd and used to restore or reinstall the operating system in case the system fails. - How to create a bootable macOS Big Sur installation drive
 apple has a new version of the macos operating system, called big sur, generation 11.0. in this article, tipsmake.com will show you how to create a bootable macos big sur installation drive.
apple has a new version of the macos operating system, called big sur, generation 11.0. in this article, tipsmake.com will show you how to create a bootable macos big sur installation drive. - How to partition hard drive without losing data on Windows 10, 11 simply
 repartitioning your hard drive is an important operation when you need to manage your storage space more effectively. how to partition your hard drive effectively without affecting data or avoiding file loss
repartitioning your hard drive is an important operation when you need to manage your storage space more effectively. how to partition your hard drive effectively without affecting data or avoiding file loss - How to transfer free space from one drive to another in Windows 10
 adding free space from drive to drive is the best way to make full use of hard drive space. excess space in large partition will not be wasted and the problem of lack of memory in smaller drive is also solved.
adding free space from drive to drive is the best way to make full use of hard drive space. excess space in large partition will not be wasted and the problem of lack of memory in smaller drive is also solved.










 How to take photos of Touch Bar screen on Macbook
How to take photos of Touch Bar screen on Macbook What's remarkable in the new macOS version 10.13 High Sierra?
What's remarkable in the new macOS version 10.13 High Sierra? How to change Touch Bar into traditional key row on Macbook Pro
How to change Touch Bar into traditional key row on Macbook Pro How to customize Touch Bar on Macbook Pro
How to customize Touch Bar on Macbook Pro How to set up preferred WiFi connection mode on Mac
How to set up preferred WiFi connection mode on Mac Instructions to restore boot sound on the 2016 MacBook Pro
Instructions to restore boot sound on the 2016 MacBook Pro