Some useful file manipulation tips on macOS
When we handle files on macOS, in addition to the basic operations, knowing some more advanced operations will help users perform faster. Since then, the work requirements of users when done with the file will be much more effective. In the following article, we will introduce you to 7 tips for files on macOS.
- How to create a MacOS Sierra installed USB drive 10.12
- Old Mac acceleration runs as fast as when you first bought it
- Instructions for connecting two monitors on the MacBook
1. Quickly view files with Quick Look:
Quick Look is a feature available on the system with the ability to quickly view files without opening the file, allowing users to view the contents of the file. For example, we can quickly see the content of Word and PDF files with Quick Look feature without having to open the Office application on the device to read these files.
To use the Quick Look feature on macOS devices, we need to click on the file we want to view and press the Space key to quickly see the contents of the file.
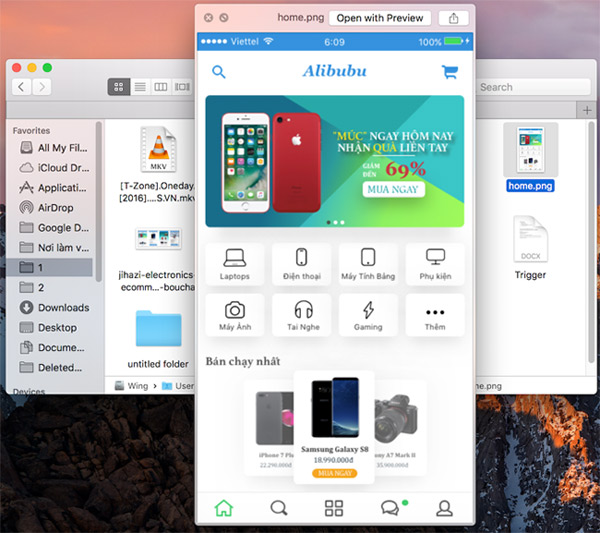
2. Find the file in the Finder:
With the huge number of files that you store on the system, to find them quickly is not something everyone can do, because you cannot remember which folders they are in. Therefore, in order to save time searching for certain files on the system, we can use the built-in file search function in the Finder.
We open the Finder and press Command + F , then enter the file name you want to find.

3. Operation key combination with folders and files:
MacOS operating system supports a lot of shortcuts so that users can manipulate faster on files. You can refer to some shortcuts with the folder on macOS.
- Command + Shift + N: Create a new folder quickly.
- Command + Delete: Delete the selected folder and file.
- Command + Shift + A: Quickly navigate to the Applications folder.
- Command + Shift + H: Move quickly to the main folder on your computer.
- Command + Shift + G: Displays a small window that allows you to enter the directory path.
- Command + Shift + "." : Display or turn off hidden files in the device.
4. Add Tag tag:
In case the user wants to manage a certain file on the computer, it is possible to use Tag tagging for folders or files. When a user tags a Tag, we have to bookmark for a folder or file and can access it more quickly in the next time.
To tag Tag any file or folder, right-click the file and choose the card color corresponding to the priority level of the file.

If you want to see a list of files or Tag tagged files, we choose the color type in the list on the Finder. At that time the system will list the file based on the color you have chosen.
5. Select multiple files at once:
If we do something with multiple files, selecting multiple files at the same time will save time. You can select multiple files at once in the form of seamless files or select files in any location.
When selecting files in a seamless fashion , users just need to select the first file in the list and then hold down the Shift button and select the final file. So those files are highlighted so that we can perform the required operations.

If the file type is selected in any location , users just need to click on the first file set then press the Command button, then select the files in different locations. Then, the files you choose will also be highlighted.

6. Adjust the Sidebar:
To be able to do faster with files, we can adjust the sidebar in Finder according to each person's needs. You can drag frequently used folders close together, or in a position where we can easily see the most, such as putting them on top of a list.

7. Share folders and files:
Right on the folder interface with shared icons, users can quickly share files through applications such as email, Airdrop, Facebook, Skype, Google Drive, .
You just need to click on the file you want to share and click on the Share icon above. App list appears for users to choose to share data right in the Finder manager.

Above are a few tricks to work with folders and files on macOS. These manipulation tips will help users make requests faster, than the traditional way you know before.
Hope the above article is useful to you!
You should read it
- How to fix error Error code -43 deletes the file on macOS
- How to change the shortcut to use Siri on macOS Sierra
- 3 ways to downgrade to the old macOS version
- 6 reasons why Windows 11 is better than macOS
- Everything we need to know about macOS 12
- How to change the default macOS Sierra wallpaper
- Useful tips for macOS 10.12 Sierra
- How to fix corrupted macOS installer errors
May be interested
- 5 folders on macOS you should not touch
 apple does hide some folders. cluttering these folders can make the system unstable. the following article will show you where to not touch in the macos file system.
apple does hide some folders. cluttering these folders can make the system unstable. the following article will show you where to not touch in the macos file system. - How to fix signature errors when upgrading macOS
 the new macos operating system gives users a fascinating experience. however, during the installation process, we may encounter signature errors on macos.
the new macos operating system gives users a fascinating experience. however, during the installation process, we may encounter signature errors on macos. - 5 steps to fix a crashed and inactive Mac error
 the status of mac hangs is very rare, but does not mean it does not happen. like other computers, when running in a cycle, sometimes the software may hang. and when this happens you can find the application or the entire macos system (or mac os x) unresponsive.
the status of mac hangs is very rare, but does not mean it does not happen. like other computers, when running in a cycle, sometimes the software may hang. and when this happens you can find the application or the entire macos system (or mac os x) unresponsive. - How to fix common errors when upgrading to macOS Sierra
 during the latest macos sierra version on mac, you will encounter some common errors such as not being able to open the device for use, the download file is corrupted, unable to use the application, ...
during the latest macos sierra version on mac, you will encounter some common errors such as not being able to open the device for use, the download file is corrupted, unable to use the application, ... - How to change the default macOS Sierra wallpaper
 if your mac has upgraded to macos sierra, don't miss out on the ultra-standard wallpaper collection on the operating system's 5k screen.
if your mac has upgraded to macos sierra, don't miss out on the ultra-standard wallpaper collection on the operating system's 5k screen. - 17 great tips to make the best use of the iPad Pro M1 2021
 during the recent event, apple brought the m1 chip to the latest ipads to help improve work performance. so in this article will help you more tips to use ipad better.
during the recent event, apple brought the m1 chip to the latest ipads to help improve work performance. so in this article will help you more tips to use ipad better. - 11 tips to fix any common errors on Mac
 macos is a reliable operating system but it also cannot avoid fundamental errors and needs to be fixed. the following article summarizes the 11 fastest ways to fix common errors such as slow system, application crashes or non-responding, ...
macos is a reliable operating system but it also cannot avoid fundamental errors and needs to be fixed. the following article summarizes the 11 fastest ways to fix common errors such as slow system, application crashes or non-responding, ... - How to use Launchpad on macOS Sierra
 launchpad is the default tool on mac used to manage all the applications we have installed on the device. thanks to this tool, you can access the application more quickly and easily. so does the launchpad usage on the macos sierra change?
launchpad is the default tool on mac used to manage all the applications we have installed on the device. thanks to this tool, you can access the application more quickly and easily. so does the launchpad usage on the macos sierra change? - How to use Photoshop CS6 (Part 3) - Create Manipulation artwork with exposure effect
 this article is in the series of tutorials using photoshop cs6. today we will continue to use photoshop cs6 to create a manipulation artwork using exposure effects.
this article is in the series of tutorials using photoshop cs6. today we will continue to use photoshop cs6 to create a manipulation artwork using exposure effects. - How to change the shortcut to use Siri on macOS Sierra
 to be able to use siri on macos sierra, we can access the siri icon on the screen, use quick shortcuts to call siri, .. and you can completely set yourself to change the shortcut use siri on macos sierra.
to be able to use siri on macos sierra, we can access the siri icon on the screen, use quick shortcuts to call siri, .. and you can completely set yourself to change the shortcut use siri on macos sierra.










 Old Mac acceleration runs as fast as when you first bought it with these tips
Old Mac acceleration runs as fast as when you first bought it with these tips How to transfer and run the application right on the Touch Bar
How to transfer and run the application right on the Touch Bar How to remove the drive partition on macOS
How to remove the drive partition on macOS How to take photos of Touch Bar screen on Macbook
How to take photos of Touch Bar screen on Macbook What's remarkable in the new macOS version 10.13 High Sierra?
What's remarkable in the new macOS version 10.13 High Sierra? How to change Touch Bar into traditional key row on Macbook Pro
How to change Touch Bar into traditional key row on Macbook Pro