How to schedule a computer to shutdown by Internet Download Manager
IDM is the software that supports download acceleration that users rated to be the best today. In addition to the ability to accelerate downloads very quickly, IDM also has other nice features, including the feature to turn off the computer after downloading files. This is a nice feature that not everyone knows, with this feature when you need to download large files that take a long time, you can set the automatic shutdown mode after downloading the files that you set up. . The following article will guide you how to schedule a shutdown by IDM, please follow along.
Step 1 : Open up IDM and select the Scheduler section
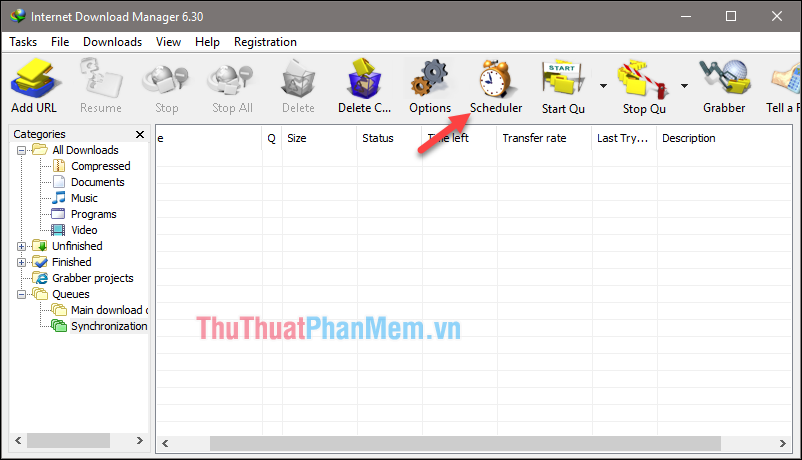
Step 2 : In the new window, click the New Queue button , a small window will appear, enter a name for the Queue and click OK.

Step 3 : After creating, you click on the newly created Queue and tick the two lines Turn off computer when done and Force processes to teminate. Select all, click Apply and then Close .

Step 4 : Go back to the main interface of IDM, select the download tasks that need timer, then right-click Move to queue and choose to Queue that you created in the previous step.

Step 5: After transferring the download tasks to the queue, select Start Queue and select Start tat after downloading (the queue you have created).

So we have installed IDM to automatically shutdown after the download is completed, now you can comfortably do other things without caring about the computer anymore. Thank you for following the article.
You should read it
- How to use the Shutdown command to schedule shutdown and restart the computer
- 6 quick ways to schedule Windows 10 computer shutdown
- How to turn off the computer automatically
- Tips to schedule shutdown computer without using software
- Automatically shutdown (shutdown) when downloading data with IDM
- Neat Download Manager 1.3/1.8.0, download Neat Download Manager 1.3/1.8.0 here
- Instructions for scheduling a Windows 10 computer shutdown
- Shutdown timer, Restart, Log off for the computer
May be interested
- Shutdown timer, Restart, Log off for the computer
 free tool to help you schedule, configure the computer to automatically shutdown shutdown after a period of time, restart restart, sleep, log off, ...
free tool to help you schedule, configure the computer to automatically shutdown shutdown after a period of time, restart restart, sleep, log off, ... - All Frequency Restart, Shutdown, Remote Off ... with Command Prompt
 often users often turn off the computer, restart the computer ... using the shutdown options on the start menu. however, few of us know that using command prompt can also shutdown, restart the computer, schedule a computer shutdown or enable hibernation, ... and even if you have admin rights you can turn off other computers remotely.
often users often turn off the computer, restart the computer ... using the shutdown options on the start menu. however, few of us know that using command prompt can also shutdown, restart the computer, schedule a computer shutdown or enable hibernation, ... and even if you have admin rights you can turn off other computers remotely. - How to install Internet Download Manager to download files on your computer
 downloading files too slowly makes you annoyed? it's time for you to install internet download manager to improve the file download speed on your computer. not only that, idm also supports you to download videos from youtube, facebook super easily.
downloading files too slowly makes you annoyed? it's time for you to install internet download manager to improve the file download speed on your computer. not only that, idm also supports you to download videos from youtube, facebook super easily. - How to use Classic Shutdown Timer to turn off the computer automatically
 shutdown timer classic application will restart the computer, hibernate, shutdown automatically according to the time set.
shutdown timer classic application will restart the computer, hibernate, shutdown automatically according to the time set. - Software timer shutdown
 you need to schedule to shutdown or restart the computer ... there are many useful software to help you schedule the system automatically and one of them is the shutdown timer software.
you need to schedule to shutdown or restart the computer ... there are many useful software to help you schedule the system automatically and one of them is the shutdown timer software. - Top 8 best free download support tools for Windows
 we have a lot of web browsers to use but it is surprising to know that even some popular web browsers cannot satisfy download management. typically, users hate the lack of resume features when downloading and that is one of the reasons why you should use effective download support software.
we have a lot of web browsers to use but it is surprising to know that even some popular web browsers cannot satisfy download management. typically, users hate the lack of resume features when downloading and that is one of the reasons why you should use effective download support software. - Fix IDM errors automatically download music on browsers
 every day when you go to the internet to listen to music or watch movies, every time you play music, your internet browser will open the download window of internet download manager and must turn it off. a few times it is okay, but this situation is going on continuously, making the user angry.
every day when you go to the internet to listen to music or watch movies, every time you play music, your internet browser will open the download window of internet download manager and must turn it off. a few times it is okay, but this situation is going on continuously, making the user angry. - 4 best download managers for Linux users
 if you have not installed the download manager on your linux computer, this is the right time to seriously consider this issue.
if you have not installed the download manager on your linux computer, this is the right time to seriously consider this issue. - How to automatically shut down Windows 7, 8 and XP computer automatically?
 how to schedule a simple shutdown quickly. you often forget to turn off your computer, or you want to do it even faster to turn off your computer.
how to schedule a simple shutdown quickly. you often forget to turn off your computer, or you want to do it even faster to turn off your computer. - How to limit download speed of IDM
 speaking of speeding up downloads, everyone knows internet download manager (idm). this is the most famous and most popular download support application in the world today. however, sometimes not everything is perfect, for example, if it takes up the entire bandwidth if you don't have reasonable adjustments.
speaking of speeding up downloads, everyone knows internet download manager (idm). this is the most famous and most popular download support application in the world today. however, sometimes not everything is perfect, for example, if it takes up the entire bandwidth if you don't have reasonable adjustments.










 How to time off the computer very quickly and easily by the command CMD, no need to install additional software
How to time off the computer very quickly and easily by the command CMD, no need to install additional software Create USB Boot with Hiren's Boot
Create USB Boot with Hiren's Boot How to take a laptop screen, take a screenshot of the computer screen
How to take a laptop screen, take a screenshot of the computer screen Instructions on how to rename files in batches very quickly
Instructions on how to rename files in batches very quickly Instructions on how to crop photos with Paint
Instructions on how to crop photos with Paint