How to Cancel Automatic Shutdown on Windows 10
Use Run, Command Prompt or PowerShell
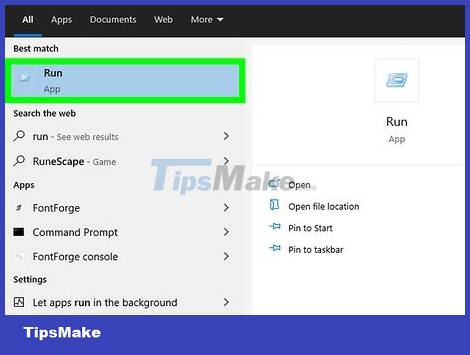
Press Win + R (to open the Run dialog box) or proceed to open Command Prompt or PowerShell. Press the Win + R key combination to open the Run window.
You can find Command Prompt or PowerShell in the Start menu. Because PowerShell is an alternative to Command Prompt on many modern Windows 10 computers, you can also select PowerShell in the pop-up menu after pressing Win + X.
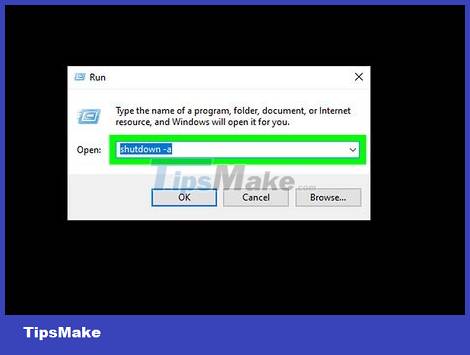
Enter the following command: shutdown -a. This command will cancel the shutdown schedule for a while. You'll need to repeat this if you want to cancel other scheduled shutdowns.

Click OK (in the Run window) or ↵ Enter (in the Command Prompt or PowerShell). This option is located below the data field on the Run window where you just entered the code. After you click that, the Run window will close.
Using Power options
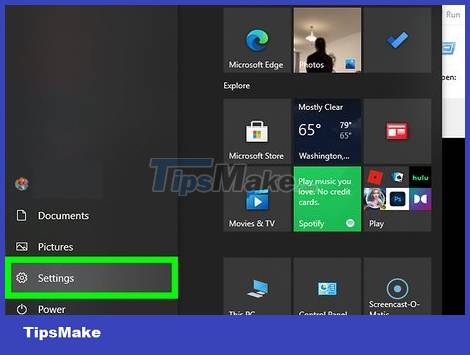
Open the Settings section. You can press Win + I to open Settings or find the option with this gear icon in the Start menu.

Click System . This is the first option in the menu.

Click Power and sleep . This option is in the menu on the left side of the window.

Click Additional power settings . This option is on the right side of the window.
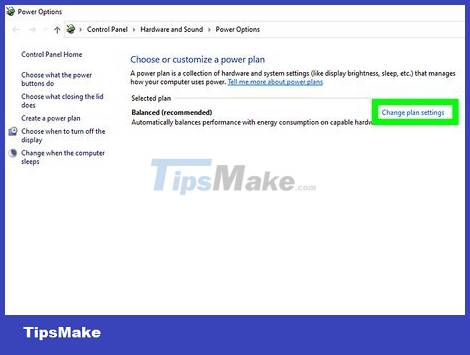
Click Change plan settings . This option is to the right of the current plan.

Click Change advanced power settings . This option is located under general settings.

Double-click Sleep and Sleep After . When you double click these items will expand the menu.

Click On Battery or Plugged in , select the arrow, and then click "Never" (laptop only). If you want to change the settings of both of these options, repeat the previous steps with the other option.

Click Setting , select the arrow and click "Never" (desktop only). This option is not available on laptops.
When you change the "Sleep" setting to "Never", the computer never sleeps.

Double-click Hibernate after . The menu will expand below the title.

Click On Battery or Plugged in , click the arrow and select "Never" (laptop only). If you want to change the settings of both of these options, repeat the previous steps with the other option.

Click Settings , then click the arrow and select "Never" (desktop only). This option is not available on laptops.
These settings ensure that the computer will never hibernate, but be aware that such settings can drain the battery if the laptop is not plugged in.
You should read it
- How to schedule automatic shutdown on macOS
- How to use Classic Shutdown Timer to turn off the computer automatically
- Top 6 best noise canceling headphones 2018
- Video: Sophisticated technology inside noise canceling headphones
- How to fix Automatic Repair error in Windows 10
- Top 9 best noise canceling headphones of 2024
- Shutdown command - Schedule the shutdown of Windows 10 with the Shutdown command
- Fix 'This App is Preventing Shutdown' error on Windows 10
May be interested
- How to Make a Shutdown Shortcut in Windows
 creating a shutdown shortcut in windows will allow you to shutdown your computer in a single click. this can be especially useful if you use windows 8, which has hidden the shutdown command behind several menus. windows 10 and windows 8...
creating a shutdown shortcut in windows will allow you to shutdown your computer in a single click. this can be especially useful if you use windows 8, which has hidden the shutdown command behind several menus. windows 10 and windows 8... - Fix 'This App is Preventing Shutdown' error on Windows 10
 if the applications are blocking the shutdown or restart process, you will see the message this app is preventing shutdown. here are the steps to fix the problem, make the shutdown and reboot smoothly.
if the applications are blocking the shutdown or restart process, you will see the message this app is preventing shutdown. here are the steps to fix the problem, make the shutdown and reboot smoothly. - Shutdown command - Schedule the shutdown of Windows 10 with the Shutdown command
 shutdown command - schedule the shutdown of windows 10 with the shutdown command. you are downloading or automatically processing something on your computer but you do not wait until it is finished to turn off the computer. so you want to find a way to shut down your computer using shutdow
shutdown command - schedule the shutdown of windows 10 with the shutdown command. you are downloading or automatically processing something on your computer but you do not wait until it is finished to turn off the computer. so you want to find a way to shut down your computer using shutdow - Instructions for scheduling a Windows 10 computer shutdown
 turning off your windows computer simply means you work with the power key. however, if you are in the habit of working late at night and often forget to turn off your computer, you can set the automatic shutdown schedule at a specific time in advance.
turning off your windows computer simply means you work with the power key. however, if you are in the habit of working late at night and often forget to turn off your computer, you can set the automatic shutdown schedule at a specific time in advance. - Instructions for creating Slide to Shut Down shortcut on Windows 10 computer
 slide to shutdown is a feature that is integrated from windows 8, 8.1 and windows 10. this is a feature that helps you turn off quickly, shorten a lot of time to perform computer shutdown just by sliding the screen down. in the article below, network administrator will guide you how to create a slide to shut down shortcut on a windows 10 computer
slide to shutdown is a feature that is integrated from windows 8, 8.1 and windows 10. this is a feature that helps you turn off quickly, shorten a lot of time to perform computer shutdown just by sliding the screen down. in the article below, network administrator will guide you how to create a slide to shut down shortcut on a windows 10 computer - How to add Shutdown to the right-click menu on Windows 10
 start with windows 10 fall creators update update, which will have the feature to automatically reopen running applications before turning off or restarting. many windows users feel uncomfortable with this feature, so this article will guide you to remove it by adding shutdown to the right-click menu.
start with windows 10 fall creators update update, which will have the feature to automatically reopen running applications before turning off or restarting. many windows users feel uncomfortable with this feature, so this article will guide you to remove it by adding shutdown to the right-click menu. - How to turn on the Windows 10 shutdown sound
 are you experiencing a shutdown alert on windows 10 not appearing? in this tutorial, tipsmake.com will show you how to turn on the windows 10 shutdown alert with task scheduler.
are you experiencing a shutdown alert on windows 10 not appearing? in this tutorial, tipsmake.com will show you how to turn on the windows 10 shutdown alert with task scheduler. - Disable Hybrid Boot and Shutdown on Windows 8
 hybrid boot and hybrid shutdown is the process of speeding up the startup and speeding up the normal shutdown time on windows operating system. typically, when you perform either hybrid boot and hybrid shutdown features, your computer will undergo a complicated process before booting or actually shutdown.
hybrid boot and hybrid shutdown is the process of speeding up the startup and speeding up the normal shutdown time on windows operating system. typically, when you perform either hybrid boot and hybrid shutdown features, your computer will undergo a complicated process before booting or actually shutdown. - Simple and easy ways to schedule PC shutdown
 pc shutdown timer is a useful feature that users can use to shut down the pc after a specified period of time. find out more with hacom here
pc shutdown timer is a useful feature that users can use to shut down the pc after a specified period of time. find out more with hacom here - Instructions for creating shortcuts to turn off Windows 11 computers
 in case you cannot shut down your windows computer in the usual way, you can create a quick windows 11 shutdown shortcut.
in case you cannot shut down your windows computer in the usual way, you can create a quick windows 11 shutdown shortcut.










 Microsoft issues an urgent warning to users of Windows 10 versions 1909 and 20H2
Microsoft issues an urgent warning to users of Windows 10 versions 1909 and 20H2 Fix Excel crashes in Windows 10
Fix Excel crashes in Windows 10 Steps to enable/disable Power Throttling in Windows 10
Steps to enable/disable Power Throttling in Windows 10 How to set alarms on Windows 10 without software
How to set alarms on Windows 10 without software How to customize the clock in the Windows system tray
How to customize the clock in the Windows system tray How to turn off Windows 10 update to avoid automatic updates?
How to turn off Windows 10 update to avoid automatic updates?