Old Mac acceleration runs as fast as when you first bought it with these tips
Just like a Windows computer, after a long time of use, your Mac will gradually slow down. This will make you feel extremely uncomfortable every time you use it. So how to speed up Mac running fast like when you first bought it, please refer to the following article of Network Administrator.

1. Clean up junk files with CleanMyMac 3
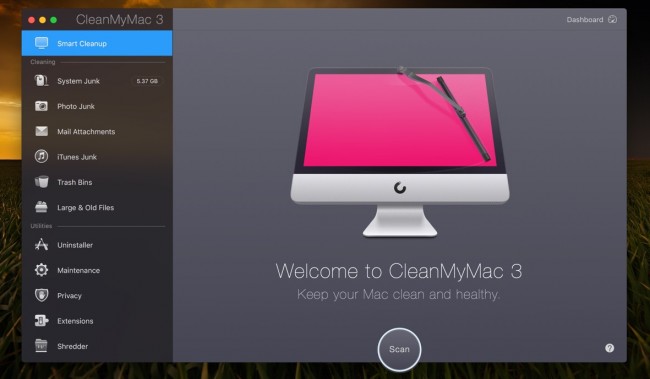
To speed up Mac, the first step you need to do is "clean up" junk files on the hard drive.
To "clean up" junk files on the hard drive, you can ask for the support of the 3rd application. The third tool that the Network Administrator mentioned here is CleanMyMac 3.
Alternatively, you can use CleanMyMac 3 to "clean up" items on the Startup list, remove system plugins, clean the system after uninstalling applications, .
Download CleanMyMac 3 to your device and install it here.
2. Find the processes that consume the most system resources
Like Task Manager on Windows operating systems, on Mac you can use Activity Monitor to see processes running on the system and find out which processes consume the most system resources.
To open the Activity Monitor, press Command + Space to open Spotlight Search, then enter Activity Monitor there and press Enter.
On the Activity Monitor window, click to select % CPU to sort applications and see which process consumes the most CPU.
To force a process to stop, click the process then click the X icon button on the toolbar.
If the above doesn't work, click Menu View and select All Processes to see all processes running on your Mac. In addition, you can click on the Memory - process item using a lot of memory, which may cause Mac to slow down. The Disk - process section uses a lot of disk space, which can also cause Mac to slow down.

3. Close all applications
Applications run on the Mac, when you click the red X button , these applications are not turned off and are still running in the background. In most cases, this will cause some serious errors. Especially if your Mac is running slowly, you should close the application again. To do this, find applications marked with a dot on Dock, right-click or press Ctrl + click on the application icon, select Quit.

4. Turn off startup programs with the system
After logging in and you realize that your Mac is slowing down, it's probably because there are too many programs starting up with the system.
To manage startup programs, open the System Preferences window by clicking on the Apple Menu icon , then selecting System Preferences.
Next click on the Users & groups icon and select your current user account, then click Login Items . Remove any applications that you do not want to start with the system.
If you want a program to start automatically when you log on to the Mac, drag and drop the application to the list and then click the "+" icon in the bottom corner of the list and add.

5. Clean up Launch Agents
One of the hidden features on CleanMyMac 3 is that it can clean up Launch Agents. If there are dozens of applications running continuously that you don't open, there are likely problems on Launch Agents.
Just download CleanMyMac 3 to your computer and run it, then access Extensions => Launch agents to clean up the junk files.

6. Reduce Transparency and Animations
Transparency and Animations are the cause of "overloading" on graphics cards on old Macs. Reducing Transparency and Animations will help speed up your old Mac.
To do this, open the System Preferences window, then find and click the Accessibility icon and select the Reduce transparency option to reduce Transparency.
Also you can click the Dock icon and select Scale effect to speed up the thumbnail window Animation.

7. Disable FileVault Disk Encryption
By default, FileVault Disk Encryption is enabled on Mac OS X Yosemite. This feature helps protect your files from being stolen by others, and prevents other users from unauthorized access to your Mac.
However on some Macs, this feature may be the cause of a Mac boot or slow logon error. In this case, go to the System Preferences window, find and click the Security & Privacy icon, then click FileVault and turn off the FileVault disk encryption option.

8. Speed up Finder
By default, when you open the Finder window to view files, you will be able to view the files sorted by the All My Files option. However, if the number of files is large, the file loading will be slow, so the Finder will slow down every time you open a new Finder window.
To fix this, click on the Menu Finder , then select Preferences on the Finder. Select your folder under New Finder Windows Show , assuming if all Finder windows open automatically in the Downloads folder, Finder will not load All My Files anymore.

9. "Arrange" Desktop neatly
Desktop is one of the factors affecting computer boot time because this is the first screen loaded by the system. Please simplify the desktop by reducing the number of icons on the dock. You can delete or place them in folders so that the operating system does not have to waste resources to download them every time you start your computer.

10. Upgrade hardware
If aerial tips improve your Mac performance significantly as you would expect, consider buying additional hardware for your device. However, it is imperative that you invest money while the above settings are completely free.

Upgrading RAM is probably the easiest way to help your computer faster. Compared to upgrading the CPU, this method is also less expensive. To ensure performance, your Mac should have at least 2 GB of RAM. For web designers who regularly run high-end graphics programs like Adobe Photoshop , it is recommended to have 4 GB of RAM. Another effective solution is to use solid-state drives (SSDs), but their cost is not cheap.
Refer to some of the following articles:
- Shortcuts to start Windows 10 in Hibernate mode or quickly turn off
- Learn the functions of F1 - F12 keys on Windows operating system
- Shortcut to open / open CD / DVD drive tray on Windows 10
Good luck!
You should read it
- 7 tools to increase hard drive performance on Windows
- Optimize the PC system to play games
- These factors determine the speed of the computer
- 6 software to monitor Windows 10 hard drive activity
- Free up hard drive space automatically on Windows 10 with Disk Cleanup
- Speed up Windows Vista
- How to clean up Windows 10 according to the timetable
- Which upgrade will improve your computer's performance the most?
May be interested
- Pressing F5 or Refresh continuously does not make your computer run faster, people are misunderstanding Windows
 every time a computer feels sluggish and slow, most windows users often have the habit of refreshing the interface, with the shortcut key f5 wishing the device to run faster. but does this action really work or is it meaningless and misunderstood long ago?
every time a computer feels sluggish and slow, most windows users often have the habit of refreshing the interface, with the shortcut key f5 wishing the device to run faster. but does this action really work or is it meaningless and misunderstood long ago? - Causes and ways to fix slow running laptops
 have you ever wondered that your laptop runs very fast when you first bought it, but after a while they slow down a lot? below are the causes and how to fix slow laptop error
have you ever wondered that your laptop runs very fast when you first bought it, but after a while they slow down a lot? below are the causes and how to fix slow laptop error - 8 tips to help your computer run like new
 you own a good computer but how to make your computer run fastest is the legitimate wish of most it citizens. here are some tips to help you easily speed up your computer. hope the ways we list below will help you.
you own a good computer but how to make your computer run fastest is the legitimate wish of most it citizens. here are some tips to help you easily speed up your computer. hope the ways we list below will help you. - 4 tips to type Vietnamese fast
 typing text is one of the necessary skills that any computer user needs to take the time to learn. but if you do not own the ability to type 10 fingers, readers can refer to some of the following tips to achieve the fastest and most accurate typing speed.
typing text is one of the necessary skills that any computer user needs to take the time to learn. but if you do not own the ability to type 10 fingers, readers can refer to some of the following tips to achieve the fastest and most accurate typing speed. - Scientists create cockroach robots that run super fast, step back and die, and weigh a million times more
 studying cockroach species - the world's most resilient little insects, researchers from the university of california have created a robot model that runs super fast, trampling to die.
studying cockroach species - the world's most resilient little insects, researchers from the university of california have created a robot model that runs super fast, trampling to die. - Business secrets in the fast food industry
 these tips will help the fast food store attract visitors and sell as many items as possible.
these tips will help the fast food store attract visitors and sell as many items as possible. - Tips to speed up the Internet, connect to the network faster
 there are many factors that affect the speed of internet connection on your computer, one of the most important factors is the speed of the line being used. however, you can change the connection speed by changing the settings on windows to partially improve the speed of internet connection.
there are many factors that affect the speed of internet connection on your computer, one of the most important factors is the speed of the line being used. however, you can change the connection speed by changing the settings on windows to partially improve the speed of internet connection. - Some iPad acceleration tips run smoother
 for older ipads like ipad 1, 2, 3, 4 or ipad mini 1, the device's operating speed will no longer be the same. so how can you improve the performance of your ipad device?
for older ipads like ipad 1, 2, 3, 4 or ipad mini 1, the device's operating speed will no longer be the same. so how can you improve the performance of your ipad device? - How to turn off mouse acceleration on Windows 11
 if you only use your mouse for common tasks, it is not necessary to enable mouse acceleration. here are instructions for turning off mouse acceleration in windows 11.
if you only use your mouse for common tasks, it is not necessary to enable mouse acceleration. here are instructions for turning off mouse acceleration in windows 11. - 3 'tips' to speed up Windows 7
 after a period of use, the operating system will become sluggish and sometimes 'choke' again. windows 7 is no exception. this article will guide you to a few small 'tips' to be able to maintain and manage windows 7 yourself.
after a period of use, the operating system will become sluggish and sometimes 'choke' again. windows 7 is no exception. this article will guide you to a few small 'tips' to be able to maintain and manage windows 7 yourself.










 How to transfer and run the application right on the Touch Bar
How to transfer and run the application right on the Touch Bar How to remove the drive partition on macOS
How to remove the drive partition on macOS How to take photos of Touch Bar screen on Macbook
How to take photos of Touch Bar screen on Macbook What's remarkable in the new macOS version 10.13 High Sierra?
What's remarkable in the new macOS version 10.13 High Sierra? How to change Touch Bar into traditional key row on Macbook Pro
How to change Touch Bar into traditional key row on Macbook Pro How to customize Touch Bar on Macbook Pro
How to customize Touch Bar on Macbook Pro