How to shut down a computer
Surely everyone who has overslept did not turn off the computer, or there may have been many times when you fell asleep watching a movie or for various reasons, forgot to turn off the computer. If you want the computer to rest after you have slept, the timer to turn off the computer is a good solution for you.
Here I will introduce you the 2 best ways to have a timer to turn off the computer, you can refer to and choose for yourself the most convenient way.
1. Timer to shutdown the computer without software (using commands directly in Windows).
Step 1: First, go to Start in the search box type Run -> Select Run (press Enter ) or can press Window + R key combination .
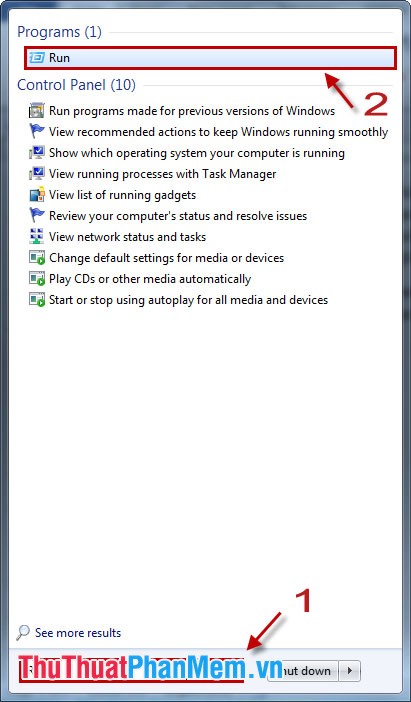
After selecting Run , a Run dialog box appears .

Step 2: At the Open dialog box Run the command to turn off computer timer: shutdown -s -t 3600 -c "shutdown after 1 hour" . Inside:
- shutdown: is the keyword.
- s : close windows (shutdown).
- t: symbol of time in seconds.
- 3600: The time you want the computer to shut down from the moment you place the order (in seconds).
- c: note paragraph for notice board (usually omitting -c because it is not necessary).
You can enter the command: shutdown -s -t 3600 .

Then click OK . The computer will give specific notice as shown below.

Can be set to automatically start the computer with the above command replace -t with -r (r is restart) shutdown -s -r 3600. Step 3: When you do not want to shutdown, you can cancel the shutdown command. Go to Run and enter the command: shutdown -a .

Or you can open Notepad and enter shutdown -a . Then save the file with a .cmd or .bat extension (Save as type: All file, Encoding: ANSI). Every time you cancel the shutdown timer, you just need to click on the saved .cmd or .bat file. Click OK , the computer will issue a notice of canceling the command:

2. Use the software to schedule the computer to automatically turn off.
Currently there are many softwares that help you to schedule a simple shutdown such as:
- Quick Shutdown: Free software, shutdown timer, start the machine . when the Quick Shutdown timer is set, the success message is also displayed.
- Counter Timer: Free to use, there are some features such as: set the timer to automatically shutdown, restart the computer .
- Auto shutdown: Simple scientific interface, with the ability to turn off the computer after the number of minutes you set, or you can turn off the computer at a fixed time, minutes set by you.
- Shutdowner: Help you perform quick shutdown tasks including Shutdown , Restart , Log off or run any application program at a time specified by you.
There are also a lot of other software, below I will introduce how to use Quick Shutdown software to schedule automatic shutdown of the computer, this software is completely free.
Step 1: You can Download the Quick Shutdown software here. Then proceed with the normal installation. After installation, you should open the program and have a simple interface as follows:

Step 2: You set the time to shutdown.
- You can enter the exact time for automatic shutdown in:

- Enter after setting how many seconds to the computer automatically shuts down.

Then click OK to start the program. The program will give a notice of successful installation.

Step 3: After setting the settings you want to cancel the shutdown timer you can click the Cancel timer button to cancel the setting.

To reset the timer, press the Re- enter button , the program will return to the initial interface for you to set the time.
Some quick operations of the program are also very useful, you can turn off, restart the computer directly when pressing the button on the program.
You should read it
- How to turn off the computer automatically
- How to use Classic Shutdown Timer to turn off the computer automatically
- 4 How to schedule shutdown of Windows 11 computers without software
- Shutdown command - Schedule the shutdown of Windows 10 with the Shutdown command
- Tips to schedule shutdown computer without using software
- Top 5 best automatic computer shutdown software
- Shutdown timer, Restart, Log off for the computer
- How to schedule automatic shutdown on macOS
May be interested
- How to Force an App to Shut Down on Mac OS X
 this wikihow teaches you how to turn off an unresponsive application on your mac os x computer.
this wikihow teaches you how to turn off an unresponsive application on your mac os x computer. - Why can't the computer turn off Win 10?
 there may be many cases where windows 10 laptops cannot shut down and restart. why can't the computer shut down windows 10?
there may be many cases where windows 10 laptops cannot shut down and restart. why can't the computer shut down windows 10? - How to Automatically Shut Down Your Computer at a Specified Time
 this wikihow teaches you how to configure your mac or pc to safely shut down at a certain time. make sure you save your files frequently so you don't lose data during a shutdown. open the task scheduler app. if you want your scheduled...
this wikihow teaches you how to configure your mac or pc to safely shut down at a certain time. make sure you save your files frequently so you don't lose data during a shutdown. open the task scheduler app. if you want your scheduled... - When to Shut Down, Sleep or Hibernate the Laptop Computer
 in addition to turning off the computer completely, you can also put it in sleep mode, hibernate, in some cases put it in hybrid sleep mode.
in addition to turning off the computer completely, you can also put it in sleep mode, hibernate, in some cases put it in hybrid sleep mode. - Why is the computer screen suddenly turned off?
 there are a number of reasons why computer screens are turned off randomly. some reasons are directly related to the screen and other reasons related to computers.
there are a number of reasons why computer screens are turned off randomly. some reasons are directly related to the screen and other reasons related to computers. - Set the shutdown or hibernate time for the computer
 for many computer users, i am very interested and want to know how to turn off the computer (shutdown) or hibernate (hibernate) at a set time. the easiest way to do this is to set the open application windows to close automatically and the computer will shut-down or switch to hibernate mode after a specified time through power settings. option.
for many computer users, i am very interested and want to know how to turn off the computer (shutdown) or hibernate (hibernate) at a set time. the easiest way to do this is to set the open application windows to close automatically and the computer will shut-down or switch to hibernate mode after a specified time through power settings. option. - Instructions to turn off and restart the remote computer on Windows
 windows operating system contains the utility shutdown.exe, a simple utility to shut down or restart the computer remotely via the local network. to use the shutdown.exe utility, you must first configure the pcs that users want to shut down or restart remotely.
windows operating system contains the utility shutdown.exe, a simple utility to shut down or restart the computer remotely via the local network. to use the shutdown.exe utility, you must first configure the pcs that users want to shut down or restart remotely. - How to fix the computer shut down suddenly
 the sudden shutdown of your computer comes from a lot of different reasons, but you can basically check them at home and fix them yourself.
the sudden shutdown of your computer comes from a lot of different reasons, but you can basically check them at home and fix them yourself. - How to Turn Off a Personal Computer
 in today's day and age, it is not necessary to turn off your computer unless if you are making changes to the hardware, booting into a different operating system, or trying to save battery, or if your computer is running slow. turning off...
in today's day and age, it is not necessary to turn off your computer unless if you are making changes to the hardware, booting into a different operating system, or trying to save battery, or if your computer is running slow. turning off... - How to fix Windows 10 laptop not shutdown and restart
 the article introduces 10 ways to fix windows laptop not shutdown and restart. if you are experiencing this error then follow the article to know how to fix it!
the article introduces 10 ways to fix windows laptop not shutdown and restart. if you are experiencing this error then follow the article to know how to fix it!










 Instructions to fix the corrupted zip file with Winrar
Instructions to fix the corrupted zip file with Winrar Instructions for compressing and decompressing with Winrar and Winzip
Instructions for compressing and decompressing with Winrar and Winzip Set a password for the computer
Set a password for the computer Here are 10 indispensable software on the computer
Here are 10 indispensable software on the computer Instructions on how to format the USB simple and safest
Instructions on how to format the USB simple and safest How to increase browser buffer size for better performance
How to increase browser buffer size for better performance