How to Print Avery Labels in Microsoft Word on PC or Mac
Method 1 of 2:
Using Avery Wizard Add-in
-
 Open Microsoft Word. It's the app that has a blue icon that resembles a book with a "W" on the front.
Open Microsoft Word. It's the app that has a blue icon that resembles a book with a "W" on the front. -
 Click Blank Document. Start a new document by clicking the "Blank Document" option when Word first starts up.
Click Blank Document. Start a new document by clicking the "Blank Document" option when Word first starts up. -
 Click the Mailings tab. It's in the menu bar at the top of the app.
Click the Mailings tab. It's in the menu bar at the top of the app. -
 Click Labels. It's the tab that has an image of two sheets small sheets of paper in the box that says "Create".
Click Labels. It's the tab that has an image of two sheets small sheets of paper in the box that says "Create". -
 Click Options. It's one of the four buttons towards the bottom of the popup menu.
Click Options. It's one of the four buttons towards the bottom of the popup menu. -
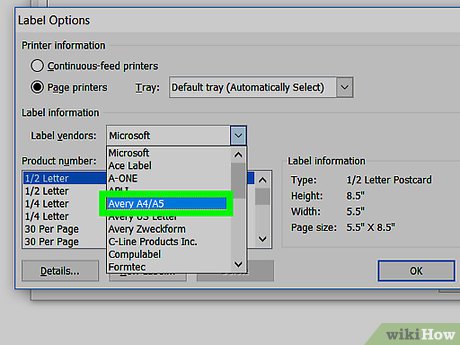 Click the "Label Vendors" drop-down box and select an "Avery" option. Click the drop-down menu and select an Avery option such as "Avery US letter" or a different Avery format.
Click the "Label Vendors" drop-down box and select an "Avery" option. Click the drop-down menu and select an Avery option such as "Avery US letter" or a different Avery format.- On Mac, this drop-down box is labeled "Label Products" instead.
-
 Select the label product number and click OK. Select the product number that matches the labels sheets you want to print onto. It should be printed on the packaging that your labels came on.
Select the label product number and click OK. Select the product number that matches the labels sheets you want to print onto. It should be printed on the packaging that your labels came on. -
 Fill out the labels. Depending on the labels you are using, some have spaces to fill where you can type specific information. This information could include things like company name, first & last name, and phone number, etc. Fill out the proper information in each label on the sheet.
Fill out the labels. Depending on the labels you are using, some have spaces to fill where you can type specific information. This information could include things like company name, first & last name, and phone number, etc. Fill out the proper information in each label on the sheet. -
 Click File. It's in the menu bar at the top of the screen.
Click File. It's in the menu bar at the top of the screen. -
 Click Print. It's in the file menu. If you have a blank sheet of printable labels, place the sheet in the paper tray of your printer before you print.
Click Print. It's in the file menu. If you have a blank sheet of printable labels, place the sheet in the paper tray of your printer before you print.
Method 2 of 2:
Downloading Word Templates from Avery Web Site
-
 Go to https://www.avery.com/templates in a web browser. In your preferred web browser, go the to Templates page of the Avery website. Avery offers a variety of templates that you can download for Microsoft Word.
Go to https://www.avery.com/templates in a web browser. In your preferred web browser, go the to Templates page of the Avery website. Avery offers a variety of templates that you can download for Microsoft Word. -
 Click a product category. There are a variety of categories to choose from, including shipping labels, Business cards, and even CD and DVD labels. Click the product category that matches the type of labels sheets you have.
Click a product category. There are a variety of categories to choose from, including shipping labels, Business cards, and even CD and DVD labels. Click the product category that matches the type of labels sheets you have. -
 Click a template. There are a number of templates to choose from within each category. Select the labels that match yours.
Click a template. There are a number of templates to choose from within each category. Select the labels that match yours.- If you have a product code, type it in the search bar to search for the right labels.
-
 Click the "Select Software" drop-down box and select MS Word. It's at the bottom of the page in the "Download Templates" section.
Click the "Select Software" drop-down box and select MS Word. It's at the bottom of the page in the "Download Templates" section.- You can select ".docx" for Word 2007 and above, or ".doc" for older versions of Word.
-
 Click Download Template. It's the green button that appears on the right once you select your software.
Click Download Template. It's the green button that appears on the right once you select your software.- There may be two download buttons for portrait and landscape orientations.
-
 Sign in to Avery or create a new account. If you already have an Avery account, enter the email address and password into the "Sign In" section. If you don't have an account, enter the required information in the "Create Account" section. The template will start to download immediately once you're signed in.
Sign in to Avery or create a new account. If you already have an Avery account, enter the email address and password into the "Sign In" section. If you don't have an account, enter the required information in the "Create Account" section. The template will start to download immediately once you're signed in.- You can also download as a guest by typing your email address, and your first and last name in the third box.
-
 Right-click the template. By default, downloaded files can be found in your "Download" folder. When you right-click on the file, you will see a menu.
Right-click the template. By default, downloaded files can be found in your "Download" folder. When you right-click on the file, you will see a menu.- On Mac computers with a trackpad or with a Magic Mouse without a right mouse button, do a normal click with two fingers to perform a right-click.
-
 Click Open with. It's in the right click menu. This will display another men that lists the programs you can open the document with.
Click Open with. It's in the right click menu. This will display another men that lists the programs you can open the document with. -
 Click Word. Whichever version of Word you have should be listed in the sub-menu. This will open Word with your template.
Click Word. Whichever version of Word you have should be listed in the sub-menu. This will open Word with your template. -
 Fill out the sheet labels. Each label has spaces to fill where you type specific information. This information could include things like company name, first & last name, and phone number, etc. Fill out the proper information in each label on the sheet.
Fill out the sheet labels. Each label has spaces to fill where you type specific information. This information could include things like company name, first & last name, and phone number, etc. Fill out the proper information in each label on the sheet. -
 Click File. It's in the menu bar at the top of the screen.
Click File. It's in the menu bar at the top of the screen. -
 Click Print. It's in the file menu. If you have a blank sheet of printable labels, place the sheet in the paper tray of your printer before you print.
Click Print. It's in the file menu. If you have a blank sheet of printable labels, place the sheet in the paper tray of your printer before you print.
3.5 ★ | 4 Vote
You should read it
- The secret of cutting simple labels does not reveal only redundant
- How to Create Labels in the Gmail App
- Meaning of energy ranking labels saves electricity on appliances
- How to delete and improve the right-click menu
- MS Access 2003 - Lesson 33: Creating Mailing Labels (mailing labels)
- How to Change the Volume on a Mac
- How to fix Open with missing errors in the right-click menu
- How to Change the Color of Menu Buttons on a Mac
May be interested
- How to Add a Comment in Microsoft Word
 this wikihow teaches you how to add a comment to a microsoft word document in a variety of ways. double-click a word document you wish to change. doing so will open the document in microsoft word.
this wikihow teaches you how to add a comment to a microsoft word document in a variety of ways. double-click a word document you wish to change. doing so will open the document in microsoft word. - How to Alphabetize in Microsoft Word
 alphabetizing lists is a good skill to learn in word, especially if you find yourself dealing with directories and lists often. luckily, the sorting process is quite simple once you learn how to access it. follow this guide to learn how...
alphabetizing lists is a good skill to learn in word, especially if you find yourself dealing with directories and lists often. luckily, the sorting process is quite simple once you learn how to access it. follow this guide to learn how... - How to Make Invoices in Word
 this wikihow teaches you how to use microsoft word to create a billing invoice. an invoice is an itemized list of products sold or services rendered that you can use to bill your clients. the simplest way to get started is to use one of...
this wikihow teaches you how to use microsoft word to create a billing invoice. an invoice is an itemized list of products sold or services rendered that you can use to bill your clients. the simplest way to get started is to use one of... - How to Indent in Word
 this wikihow teaches you different ways to indent paragraphs in microsoft word. open your document in microsoft word. you can do this by double-clicking the file on your computer.
this wikihow teaches you different ways to indent paragraphs in microsoft word. open your document in microsoft word. you can do this by double-clicking the file on your computer. - How to Print on an Envelope Using Microsoft Word
 this wikihow teaches you how to print a delivery address and return address on an envelope using microsoft word. you can do this on both windows and mac versions of microsoft word. open microsoft word. its app icon resembles a white 'w' on...
this wikihow teaches you how to print a delivery address and return address on an envelope using microsoft word. you can do this on both windows and mac versions of microsoft word. open microsoft word. its app icon resembles a white 'w' on... - How to Create Labels in Microsoft Word
 this wikihow teaches you how to set up and print a template for a single label or multiple labels in microsoft word. obtain the labels you need. labels come in different sizes and for different purposes, for everything from regular, no. 10...
this wikihow teaches you how to set up and print a template for a single label or multiple labels in microsoft word. obtain the labels you need. labels come in different sizes and for different purposes, for everything from regular, no. 10...

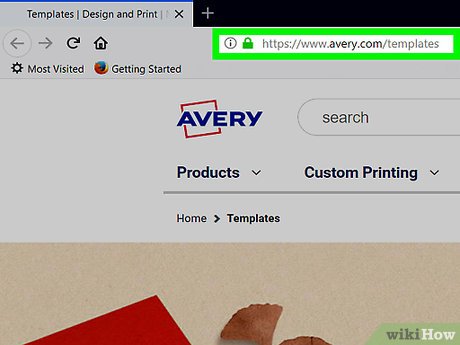




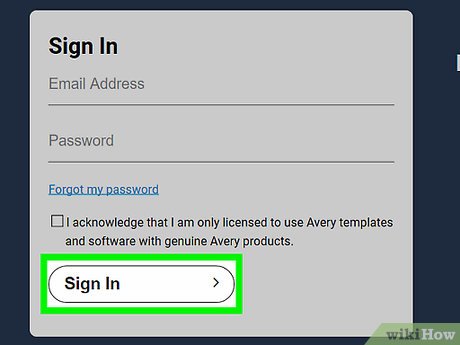

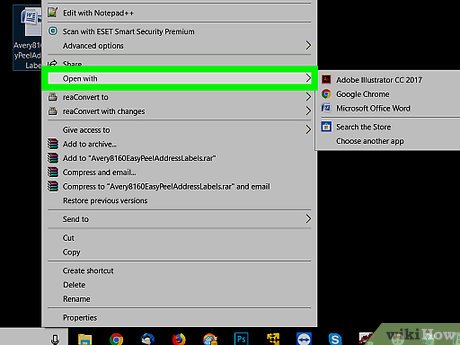


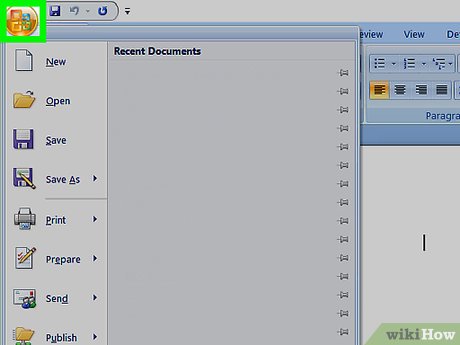



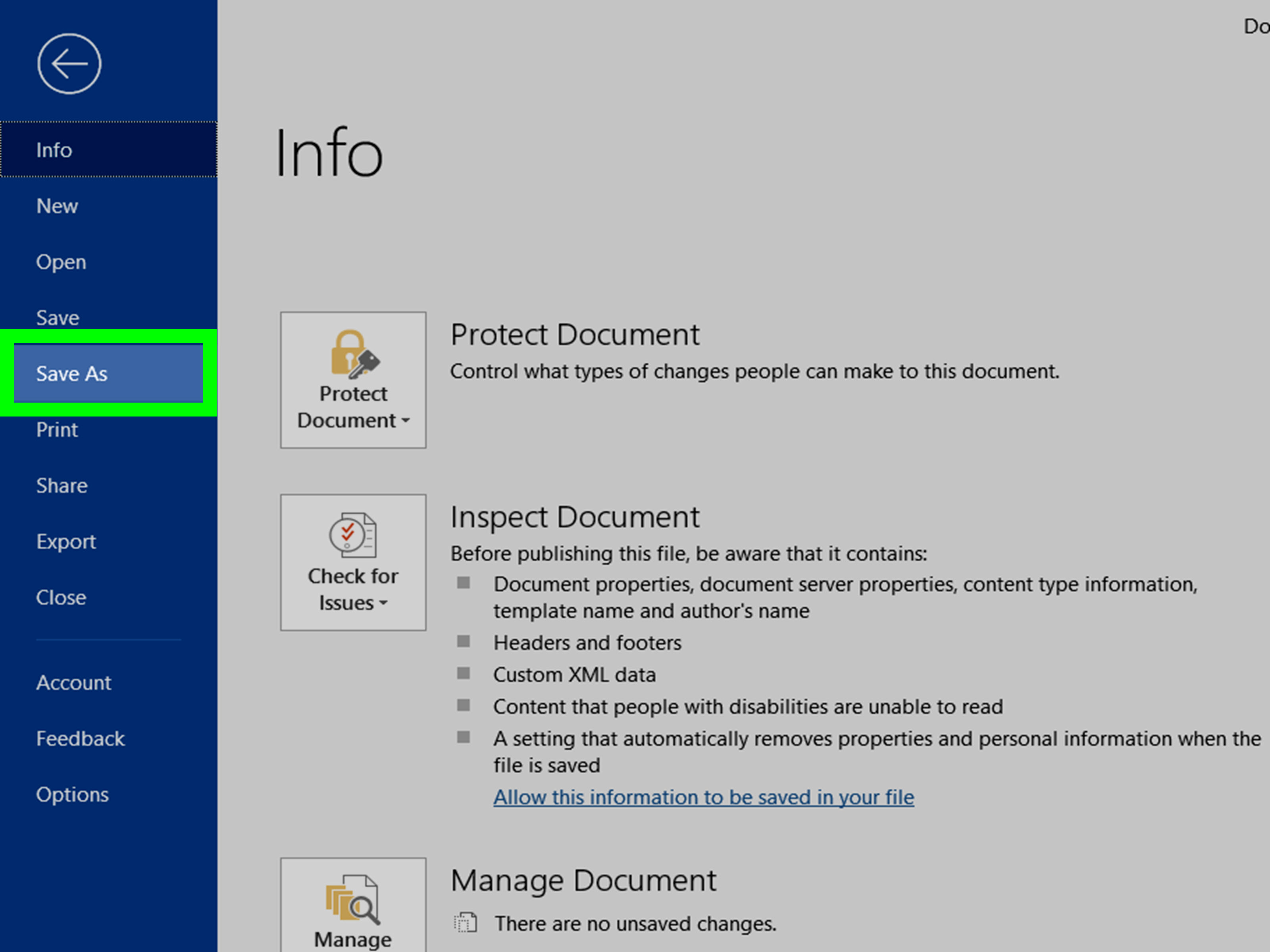

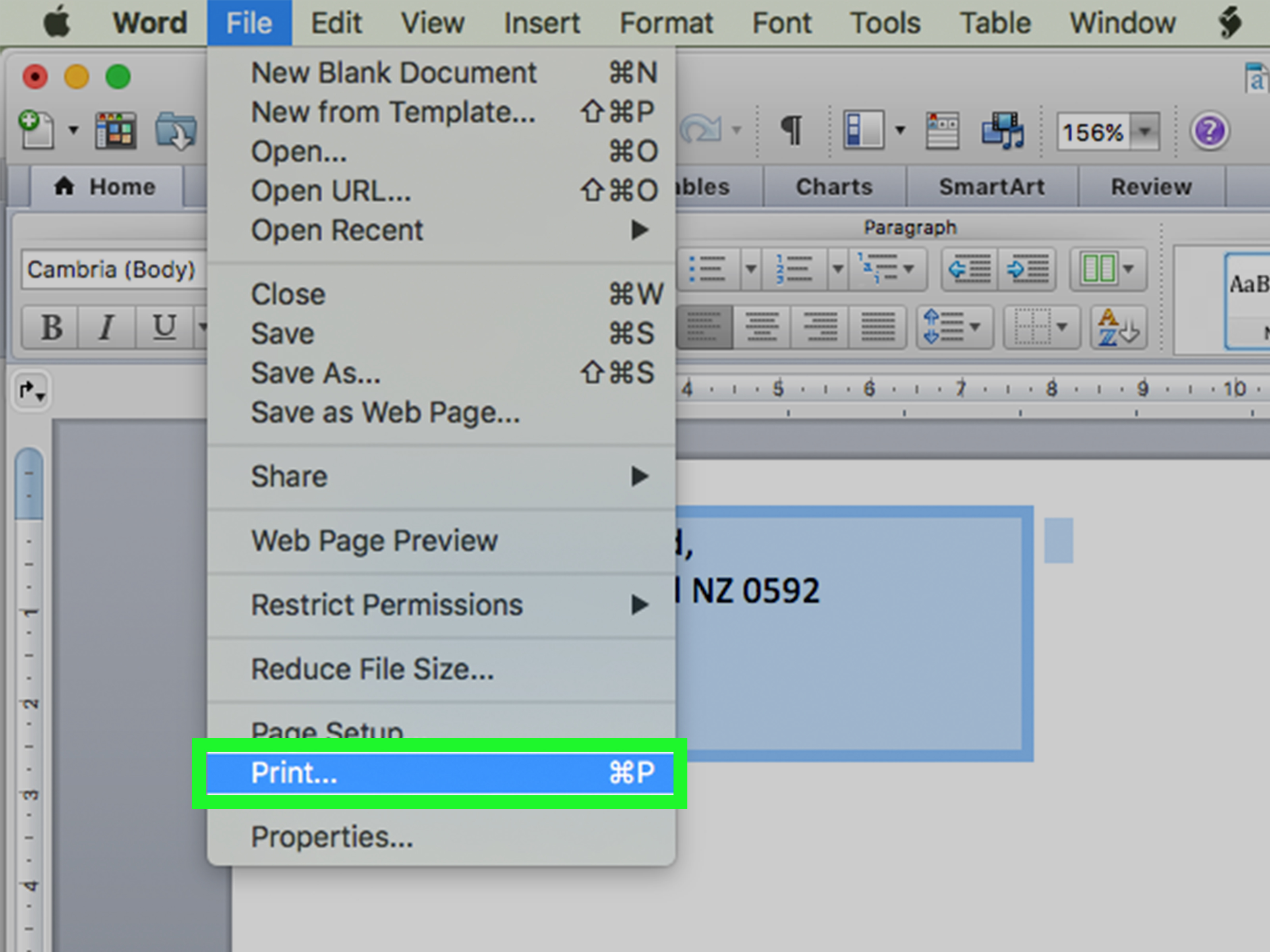
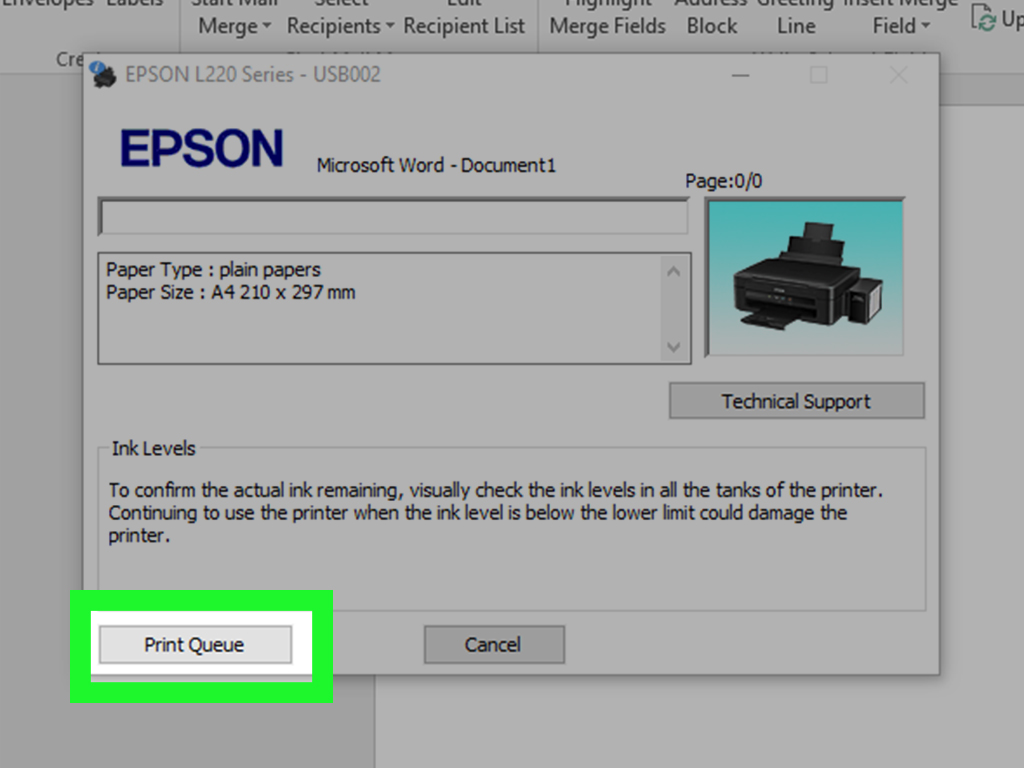
 How to Create Labels in Microsoft Word
How to Create Labels in Microsoft Word Instructions for creating Labels and mailing labels on Word 2013 quickly
Instructions for creating Labels and mailing labels on Word 2013 quickly How to create labels, mailing labels in Word 2007 simply
How to create labels, mailing labels in Word 2007 simply How to make your own baby stickers on Microsoft Word
How to make your own baby stickers on Microsoft Word Instructions on how to create Labels, mailing labels in Word 2010
Instructions on how to create Labels, mailing labels in Word 2010