How to reset an installed app from the Windows Store
1. Reset app with Settings
Step 1: Click on Start (1) => Settings (2).
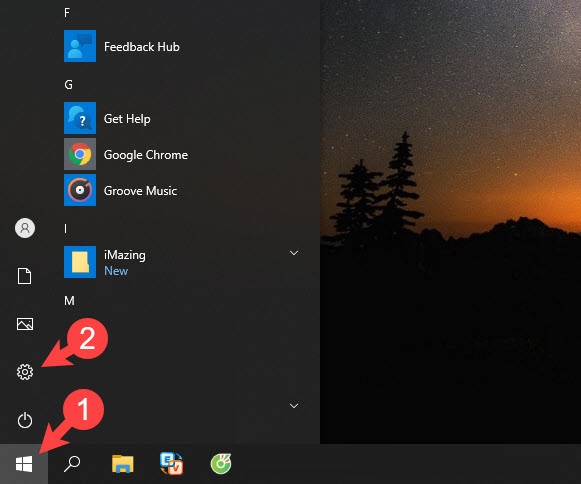
Step 2: Click on Apps.
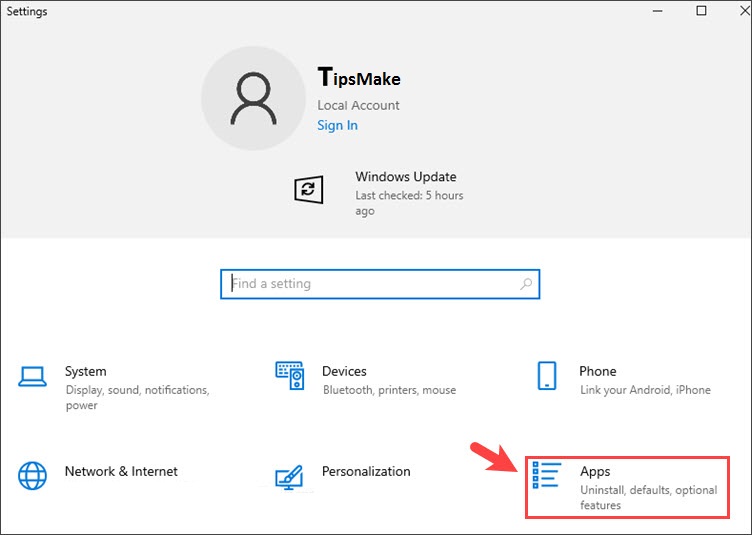
Step 3: Click on App & features (1) => select the application (2) => Advanced options (3).
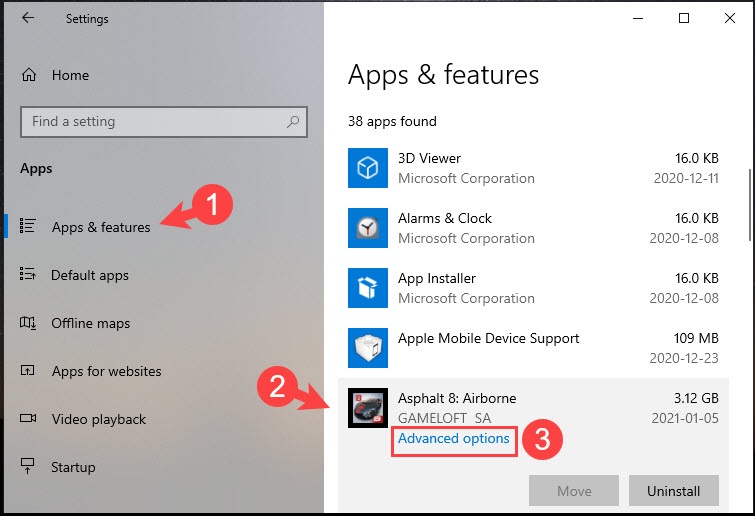
Step 4: Scroll down and click Reset.

Click Reset to agree to restore data.

After successfully resetting the application, you will see a check mark next to the Reset button.

2. Reset apps using PowerShell
Step 1: Click on Start (1) => find Windows PowerShell (2) => right click on Windows PowerShell (3) => Run as Administrator (4).
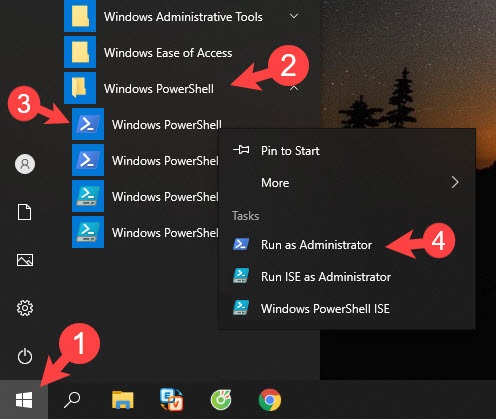
Step 2: You execute the following command.
Get-AppXPackage -AllUsers | Format-Table

Step 3: Find the name of the application to reset and replace it with the following command.
Get-AppxPackage ten applications | Reset-AppxPackage
With application name (2) replaced with application name (1).

Example: In the article I need to reset the Asphalt 8 Airborne application so the command will be.
Get-AppxPackage GAMELOFTSA.Asphalt8Airborne | Reset-AppxPackage

With the tip in the article, you can quickly reset apps installed on the Windows Store, without having to delete and re-download them. Good luck!
You should read it
- 4 ways to fix when problems do not find Windows Store on Windows 10
- Windows Store rolled over 150,000 applications
- How to install Windows 10 Themes from Windows Store?
- The Windows Store reached a milestone of 100,000 applications
- The Windows Store will be renamed to Microsoft Store in Windows 10
- Windows and Windows Phone software repositories will merge
- Windows Store has 50,000 applications
- Windows Store exceeded 100,000 applications
May be interested
- How to install Windows 10 Themes from Windows Store?
 starting with windows 10 build 14951, microsoft provides users with a new solution to download and install the theme for windows 10 computers. from now on, users can download the theme for windows 10 through the windows store integrated on. windows personalization gallery page.
starting with windows 10 build 14951, microsoft provides users with a new solution to download and install the theme for windows 10 computers. from now on, users can download the theme for windows 10 through the windows store integrated on. windows personalization gallery page. - Instructions to reset Skype on Windows 10
 when the skype application has problems such as not being able to receive or send messages, we can proceed to reset the application. however, you need to store important information.
when the skype application has problems such as not being able to receive or send messages, we can proceed to reset the application. however, you need to store important information. - How to Reset Windows 7 Password
 if you forget your windows 7 password, you will have to reset your user account password to log in. windows 7 passwords can be reset by your network administrator if your computer is in a domain, or can be reset using a password reset disk if your computer is in a homegroup or workgroup. this article will teach you to reset windows 7 password in both ways.
if you forget your windows 7 password, you will have to reset your user account password to log in. windows 7 passwords can be reset by your network administrator if your computer is in a domain, or can be reset using a password reset disk if your computer is in a homegroup or workgroup. this article will teach you to reset windows 7 password in both ways. - New features of Reset This PC on Windows 10
 the reset this pc feature has been around since windows 8, but it has changed a lot since. microsoft continues to make it better and better. let's find out about the improvements in this feature on windows 10.
the reset this pc feature has been around since windows 8, but it has changed a lot since. microsoft continues to make it better and better. let's find out about the improvements in this feature on windows 10. - Steps to reset all apps on Windows 10
 when the computer encounters many difficult-to-resolve errors, you can reset (reset) all applications on windows 10 operating system to default to their original state.
when the computer encounters many difficult-to-resolve errors, you can reset (reset) all applications on windows 10 operating system to default to their original state. - Instructions to reset Windows Firewall Rules to the initial default state
 windows firewall is built into the windows operating system, which is an important part of the security system. however, over time, more and more applications are passed on the firewall. fortunately, however, you can reset windows firewall to its original default settings.
windows firewall is built into the windows operating system, which is an important part of the security system. however, over time, more and more applications are passed on the firewall. fortunately, however, you can reset windows firewall to its original default settings. - Steps to reset the computer on Windows 11 to fix annoying errors
 windows 11 is the latest operating system from microsoft, because it is only a beta version, so there are some bugs. so here's how to reset the computer to fix the errors...
windows 11 is the latest operating system from microsoft, because it is only a beta version, so there are some bugs. so here's how to reset the computer to fix the errors... - How to reset SMC on Mac
 users can solve some problems by closing all their applications and try restarting the computer. however, sometimes you will need to reset smc. let's see how to do this through the following article!
users can solve some problems by closing all their applications and try restarting the computer. however, sometimes you will need to reset smc. let's see how to do this through the following article! - Instructions to restore Windows 10 to the newly installed state
 restore windows 10 when the computer fails to help users return the computer to its original state, clean up junk on windows and speed up the computer after a period of use.
restore windows 10 when the computer fails to help users return the computer to its original state, clean up junk on windows and speed up the computer after a period of use. - How to Factory Reset Windows 10 PC with Command Prompt
 if your windows 10 pc for some reason unexpectedly slows down, behaves abnormally, or you're about to sell it and want to return your system to its 'original' state, the best way to do a factory reset (factory reset) the device, you'll want to do a factory reset.
if your windows 10 pc for some reason unexpectedly slows down, behaves abnormally, or you're about to sell it and want to return your system to its 'original' state, the best way to do a factory reset (factory reset) the device, you'll want to do a factory reset.










 How to set an app password on Windows 10
How to set an app password on Windows 10 3 ways to scan Windows 10 system-wide viruses with Microsoft Defender
3 ways to scan Windows 10 system-wide viruses with Microsoft Defender How to transfer data between 2 computers over Wifi on Windows 10
How to transfer data between 2 computers over Wifi on Windows 10 How to see what is taking up a lot of storage space on Windows 10
How to see what is taking up a lot of storage space on Windows 10 How to create and manage Storage Spaces right in Settings in Windows 10
How to create and manage Storage Spaces right in Settings in Windows 10 Customize and add apps to the lock screen of Windows 10
Customize and add apps to the lock screen of Windows 10