Steps to reset the computer on Windows 11 to fix annoying errors
If your computer is using Windows 11 version , in the process of using it, if you find that application errors appear frequently, you should reset the computer's factory settings by resetting. So today's article will show you how to reset your computer on Windows 11 to fix those errors.
How to reset the computer on Windows 11
you need to note that before resetting your computer you need to determine if the errors are from third-party applications or system applications, but choose how to reset to factory settings, lose all applications or reset but keep the app. And before resetting, you should prepare a USB large enough to save all important documents, or you can backup applications to OneDrive . This reset will not bring your computer back to Windows 10, but return the computer to factory settings.
Now start resetting your device:
Step 1: First you can press Windows + I to quickly open the menu and select Settings.
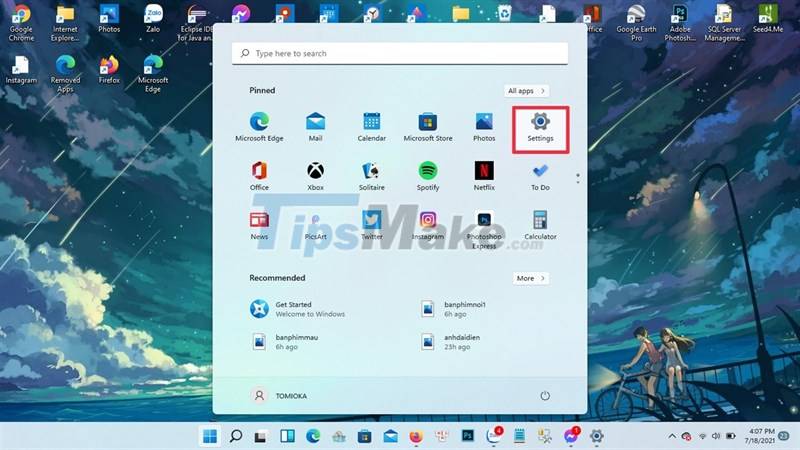
Step 2: Then you scroll down to Windows Update > Advanced Options.
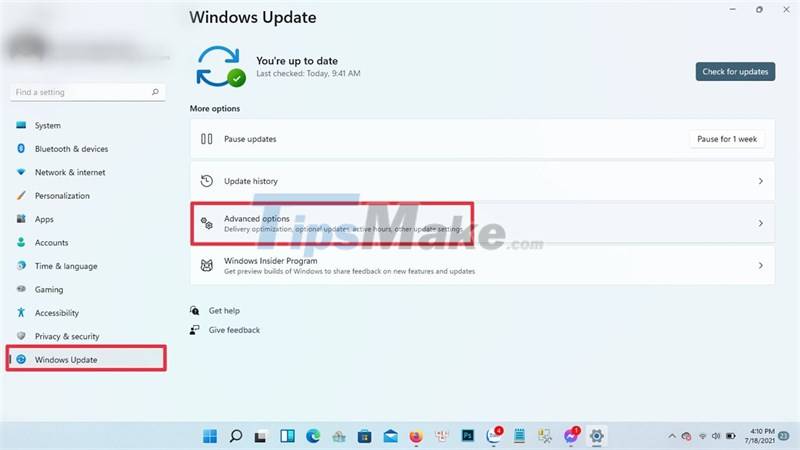
Step 3: Select Recovery > select Reset.
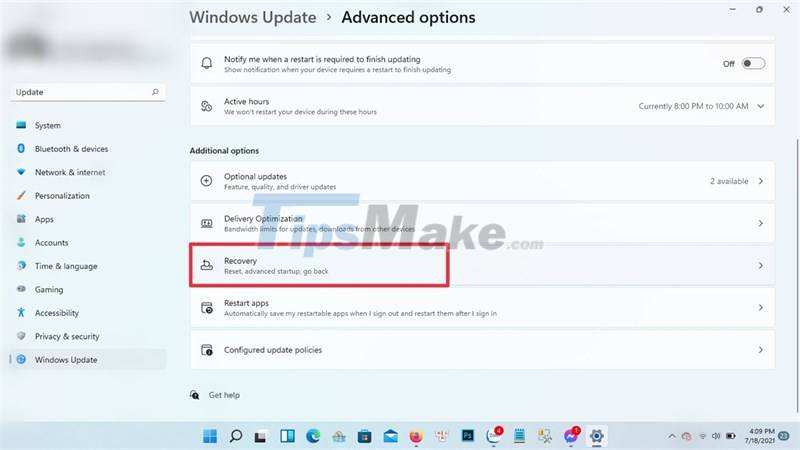
Step 4: Here you consider choosing the reset method. Keep my files is to keep applications and files and Remove everything is to return your computer to its original state and erase everything. In my opinion, if the error is not too serious, you should choose Keep my file, and if you have copied important documents, then choose option 2 for it to completely fix the error.
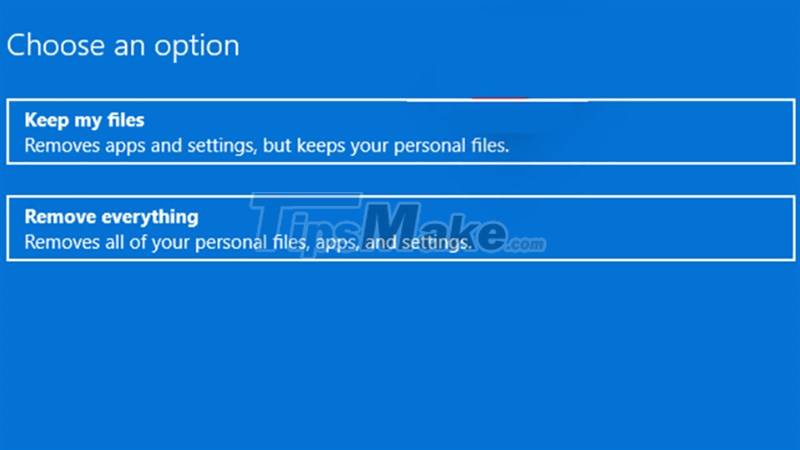
Step 5: Next, click Next > Reset.
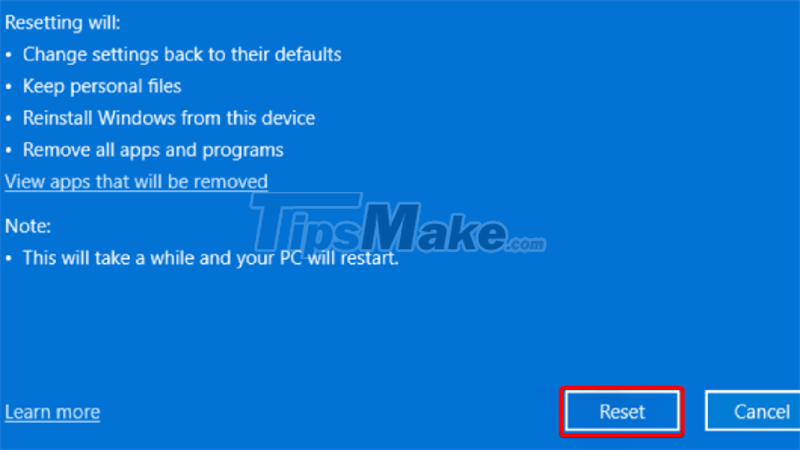
Step 5: Now you just need to wait for the computer to restore its factory settings and restart itself.

Good luck and do you find the above method to help you fix the error?
You should read it
- Instructions 2 simple ways Reset Windows 10 (The last part)
- 3 How to reset Win 7, Factory reset Windows 7
- Instructions on how to reset Windows 10 extremely fast and simple
- Steps to reset all apps on Windows 10
- New features of Reset This PC on Windows 10
- Instructions to reset Windows Firewall Rules to the initial default state
- 4 ways to reset the Windows computer to its original state
- How to reset Windows Search settings on Windows 11
May be interested
- Steps to reset forgotten password on Windows 10
 forgetting the password to log in to a windows 10 computer is a problem that many people face. follow the step-by-step instructions below to reset your forgotten password on windows 10.
forgetting the password to log in to a windows 10 computer is a problem that many people face. follow the step-by-step instructions below to reset your forgotten password on windows 10. - New features of Reset This PC on Windows 10
 the reset this pc feature has been around since windows 8, but it has changed a lot since. microsoft continues to make it better and better. let's find out about the improvements in this feature on windows 10.
the reset this pc feature has been around since windows 8, but it has changed a lot since. microsoft continues to make it better and better. let's find out about the improvements in this feature on windows 10. - Create Windows Password Reset Disk on Windows 7 with USB Flash Drive
 in the following article, the network administrator will guide you through the basic steps to create a password recovery tool - windows password reset disk with a usb drive on windows 7 operating system in case if you forget the login password. enter, you can still access your computer and create a new password.
in the following article, the network administrator will guide you through the basic steps to create a password recovery tool - windows password reset disk with a usb drive on windows 7 operating system in case if you forget the login password. enter, you can still access your computer and create a new password. - How to reset SMC on Mac
 users can solve some problems by closing all their applications and try restarting the computer. however, sometimes you will need to reset smc. let's see how to do this through the following article!
users can solve some problems by closing all their applications and try restarting the computer. however, sometimes you will need to reset smc. let's see how to do this through the following article! - 4 simple and effective ways to reset your Windows computer to its original state
 guide 4 ways to reset windows computer to its original state such as using recovery from installation, recovery from manufacturer, reinstalling windows, using simple reset feature.
guide 4 ways to reset windows computer to its original state such as using recovery from installation, recovery from manufacturer, reinstalling windows, using simple reset feature. - How to reset Admin password on Windows with Sticky Keys
 for windows users in general, it is not easy to reset admin passwords that have been lost or forgotten. and problems will occur if using inappropriate tools and taking steps to reset the password. these tools depend on the operating system you are using.
for windows users in general, it is not easy to reset admin passwords that have been lost or forgotten. and problems will occur if using inappropriate tools and taking steps to reset the password. these tools depend on the operating system you are using. - 4 ways to reset the Windows computer to its original state
 resetting a windows computer is the quickest and easiest way to bring windows back to its original state. although windows is currently running very slowly and virus infection. this approach will completely make windows 'clean' and give optimal performance again. this article will introduce you to 4 different ways to reset windows on your computer, please refer.
resetting a windows computer is the quickest and easiest way to bring windows back to its original state. although windows is currently running very slowly and virus infection. this approach will completely make windows 'clean' and give optimal performance again. this article will introduce you to 4 different ways to reset windows on your computer, please refer. - Instructions to fix 100% Disk error annoying on Windows 8 / 8.1
 there are quite a lot of readers complaining about 'sticking' 100% disk error when installing windows 8 or after upgrading to windows 8.1. this situation often occurs when the user starts the computer, and when it is, the machine will operate very slowly and easily cause the machine to heat up.
there are quite a lot of readers complaining about 'sticking' 100% disk error when installing windows 8 or after upgrading to windows 8.1. this situation often occurs when the user starts the computer, and when it is, the machine will operate very slowly and easily cause the machine to heat up. - Fix some errors when using Password Reset Wizard
 when you forget your windows computer login password, you can use the password reset wizard to create a new login password. however, in some fields when using password reset wizard, some users encounter an error: an error occurred while the wizard was attempted to set the password for the user account.
when you forget your windows computer login password, you can use the password reset wizard to create a new login password. however, in some fields when using password reset wizard, some users encounter an error: an error occurred while the wizard was attempted to set the password for the user account. - Steps to Reset Firewall in Windows 10
 how to reset firewall (windows firewall) on windows operating system? instructions on how to reset windows firewall to default state..
how to reset firewall (windows firewall) on windows operating system? instructions on how to reset windows firewall to default state..










 Steps to fix Wi-Fi problems on Windows 11
Steps to fix Wi-Fi problems on Windows 11 How to add folder shortcuts to the Start Menu on Windows 11
How to add folder shortcuts to the Start Menu on Windows 11 8 reasons why you should upgrade to Windows 11
8 reasons why you should upgrade to Windows 11 Summary of new keyboard shortcuts on Windows 11 to help you work faster
Summary of new keyboard shortcuts on Windows 11 to help you work faster Intel rolls out Intel Graphics Driver update to support Windows 11
Intel rolls out Intel Graphics Driver update to support Windows 11 When will Windows 11 come out? Should I upgrade to Windows 11?
When will Windows 11 come out? Should I upgrade to Windows 11?