How to transfer data between 2 computers over Wifi on Windows 10
1. Set up sharing in a Wifi network
1.1 Convert Wifi network connection into a private connection (Private)
Step 1: Right-click on the Wifi network icon (1) => Open Network & Internet settings (2).
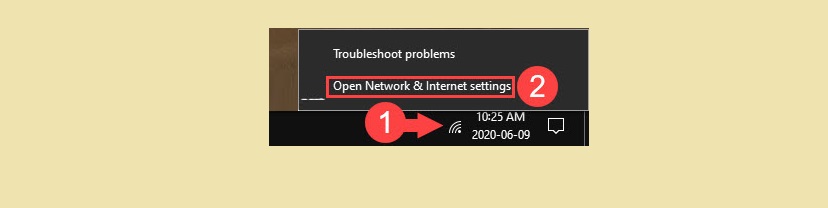
Step 2: You select the tab Status (1) => Change connection properties (2).

Step 3: You switch the setting to Private to ensure the privacy of your connection.
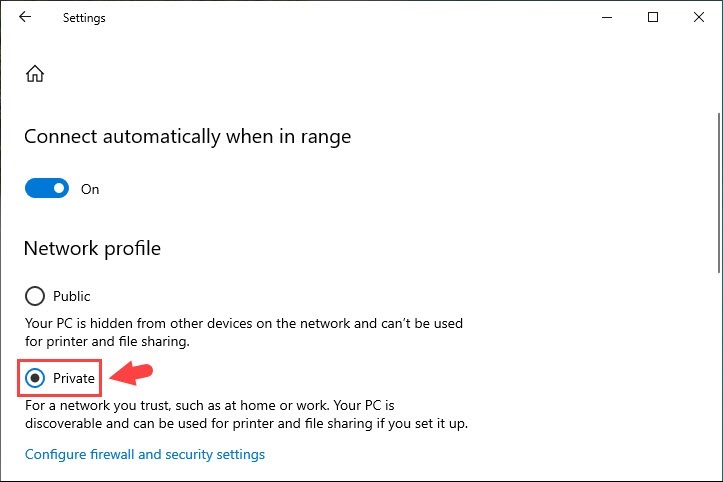
1.2 Set up Sharing options
Step 1: You go back to Status (1) => Sharing options (2).

Step 2: You click on Private (1) => select Turn on network discovery (2) => select Turn on file and printer sharing (3). Then select Save changes (4) to save.

1.3 Setting up a static IP address
Step 1: You go back to Status (1) => Change adapter options (2).

Step 2: Right-click on the Wifi adapter (1) => Properties (2).

Step 3: Select Internet Protocol Version 4 (TCP / IPv4) (1) => Properties (2).
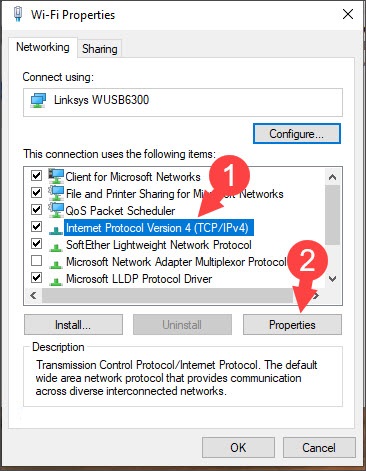
Step 4: You tick Use the following IP address (1) and set a static IP address for the computer (2) and then select OK (3) to save.

2. Set up sharing in folders
Step 1: Click on the folder containing the data to share (1) => Properties (2).

Step 2: You switch to the Sharing tab (1) => Share . (2).

Step 3: Click on the arrow (1) => select Everyone (2) => Add (3) => Share (4).

Finished sharing in the folder, click Done to finish.

3. Transfer data between two computers over a Wifi connection
Step 1: Open This PC (1) => click on Network (2) => select a data sharing machine (3).

Step 2: Enter the account name (1), password (2) of the sharing machine and click OK (3).

Step 3: After successful login, you will see the shared folder as shown below. Your next job is to click on that directory only.

After accessing the folder on the shared machine, copy the necessary data to your computer.

With data sharing over Wifi network, you can save time instead of copying data over USB. Good luck!
You should read it
- Ways to transfer data between phone and computer without connecting cable
- How to transfer data from old iPhone to new iPhone (iPhone X, iPhone 8, iPhone 7)
- How to Calculate Data Transfer Speed
- How to transfer data from old iPhone to new iPhone with AnyTrans
- How to transfer data from iPhone to Android?
- What is the maximum data transfer speed that USB-C can achieve?
- Ways to transfer Android data to iPhone
- Simple way to transfer data from Android to iPhone
May be interested
- 5 common problems when upgrading computers
 during the upgrade process, you will surely encounter errors that are sometimes unforeseen. here are the five most common mistakes that even experienced people get.
during the upgrade process, you will surely encounter errors that are sometimes unforeseen. here are the five most common mistakes that even experienced people get. - 7 extremely interesting Wifi features on Windows 10 not everyone knows
 automatically re-enable wifi after a specific time, monitor data usage or block specific networks from appearing ... are some useful wifi tips on windows 10 that many users do not know.
automatically re-enable wifi after a specific time, monitor data usage or block specific networks from appearing ... are some useful wifi tips on windows 10 that many users do not know. - Steps to block Windows 10 from automatically connecting to Wifi
 blocking windows 10 computers from automatically connecting to wifi will be one way to ensure the safety of your data when using a shared network in public places.
blocking windows 10 computers from automatically connecting to wifi will be one way to ensure the safety of your data when using a shared network in public places. - Infra-red Wifi is 112 GB per second, 300 times faster than the current speed
 with a data transfer rate 300 times faster than the current systems, the new infrared ray safe system with the eyes of dutch researchers helps the device to download three hd quality movies. after only a second.
with a data transfer rate 300 times faster than the current systems, the new infrared ray safe system with the eyes of dutch researchers helps the device to download three hd quality movies. after only a second. - How to connect WiFi for Windows laptops and fix WiFi errors on Windows laptops
 instructions on 5 ways to turn wifi on and off on windows computers and how to fix it when you cannot access wifi are very easy. click to view the article now!
instructions on 5 ways to turn wifi on and off on windows computers and how to fix it when you cannot access wifi are very easy. click to view the article now! - How to play Wifi (Hotspot) on Windows 10 computers
 windows 10 computers can broadcast wifi to another device that is connected to your computer's wi-fi. and here are 2 ways to broadcast wifi (hotspot) on the most commonly used windows 10 computer today.
windows 10 computers can broadcast wifi to another device that is connected to your computer's wi-fi. and here are 2 ways to broadcast wifi (hotspot) on the most commonly used windows 10 computer today. - How to transfer data from old iPhone to new iPhone (iPhone X, iPhone 8, iPhone 7)
 how to transfer all data from the old iphone to the new iphone is very simple, all thanks to icloud and itunes. this is the guide to transfer data from the old iphone to the new iphone like iphone x, iphone 8/8 plus, 6s / 6s plus, iphone 7/7 plus in the most detail.
how to transfer all data from the old iphone to the new iphone is very simple, all thanks to icloud and itunes. this is the guide to transfer data from the old iphone to the new iphone like iphone x, iphone 8/8 plus, 6s / 6s plus, iphone 7/7 plus in the most detail. - Instructions to play wifi from Windows 7 laptop without software
 setting up wifi transmission by on windows 7 is extremely simple, helping you quickly share the internet with nearby computers or to connect wifi to your phone.
setting up wifi transmission by on windows 7 is extremely simple, helping you quickly share the internet with nearby computers or to connect wifi to your phone. - How to Calculate Data Transfer Speed
 data transfer rate (dtr) is the rate at which a certain amount of data is transferred in a specific period of time. you'll probably want to know what this speed is if you're downloading something from the internet or transferring data from one source to another. first, change the units so that the file size and transfer rate are both bits or bytes and have the same prefix (kilo, mega, giga, or tera). then plug your numbers into the formula s = a ÷ t, where a is the amount of data and t is the transmission time to calculate s (transfer rate). you can also calculate the amount of data or transfer time if you know either of these variables and the transfer rate.
data transfer rate (dtr) is the rate at which a certain amount of data is transferred in a specific period of time. you'll probably want to know what this speed is if you're downloading something from the internet or transferring data from one source to another. first, change the units so that the file size and transfer rate are both bits or bytes and have the same prefix (kilo, mega, giga, or tera). then plug your numbers into the formula s = a ÷ t, where a is the amount of data and t is the transmission time to calculate s (transfer rate). you can also calculate the amount of data or transfer time if you know either of these variables and the transfer rate. - Wifi on Windows 10 does not connect after starting from Sleep mode
 in the process of using windows 10, quite a few users complained about the failure to connect to wifi after booting windows 10 computers from the sleep and hibernate mode. although it has restarted the computer, it still cannot fix this error.
in the process of using windows 10, quite a few users complained about the failure to connect to wifi after booting windows 10 computers from the sleep and hibernate mode. although it has restarted the computer, it still cannot fix this error.










 How to see what is taking up a lot of storage space on Windows 10
How to see what is taking up a lot of storage space on Windows 10 How to create and manage Storage Spaces right in Settings in Windows 10
How to create and manage Storage Spaces right in Settings in Windows 10 Customize and add apps to the lock screen of Windows 10
Customize and add apps to the lock screen of Windows 10 How to remove software that is not in Control Panel on Windows 10
How to remove software that is not in Control Panel on Windows 10 How to activate .Net Framework 3.5 on Windows 10
How to activate .Net Framework 3.5 on Windows 10 How to turn off unnecessary Services on Windows 10
How to turn off unnecessary Services on Windows 10