Mix data from Excel to Word
The following article shows how to Merge data from Excel to Word 2013 .
For example, write a detailed salary table for 100 workers using data from Word and Excel.
Salary details are created by Word file in which the Name field, Department, December 2015 salary details are taken from Excel file.

Excel file data:
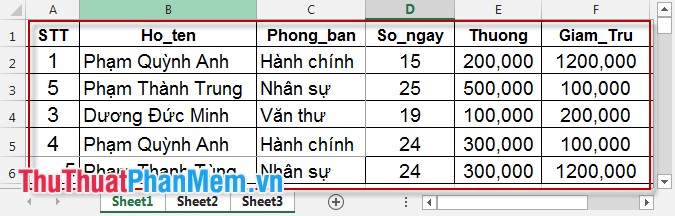
Step 1: Choose MAILINGS -> Start Mail Merge -> Step by Step Mail Merge Winzard .
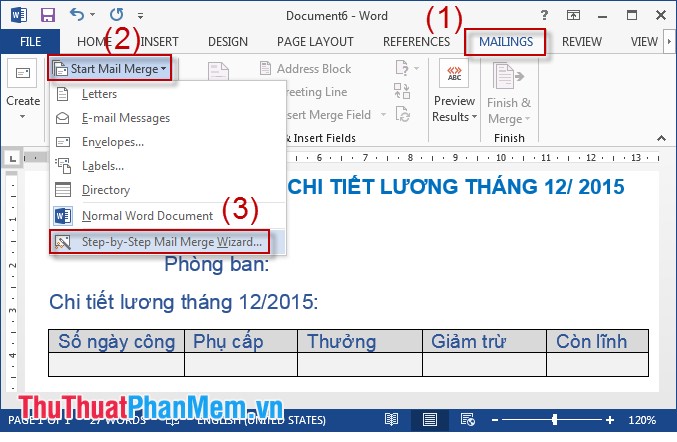
Step 2: In Mail Merge select Letters -> Next: Starting document .

Step 3: Integrate select Use the current document -> Next: Select recipients .

Step 4: Click Browse and select the path to the Excel file containing the list.

Step 5: After selecting the Excel file, the Select Table dialog box appears -> select the data table you want to insert (here choose Sheet 1) -> OK .

Step 6: Check the records you want to retrieve data -> Select OK .

Step 7: Place the cursor at the position you want to insert data -> select More Items .

Step 8: Select the corresponding data field -> Insert .

Step 9: Insert the corresponding remaining data fields with the following results:

Step 10: Select Next: Preview your letters with demo record -> click Next: Complete the merge to complete the data merging.

Step 11: Choose Edit Individual letters -> select dialog box appears displaying all area All or option of records displayed in the From . To -> OK .
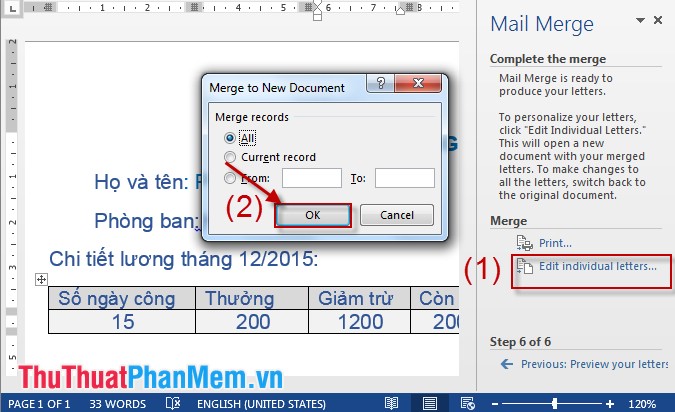
Step 12: Results after selecting:
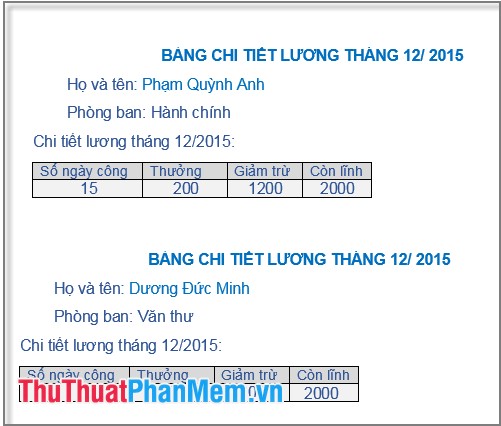
Note: After mixing data you can merge between pages to save paper.
Good luck!
You should read it
- Transfer form data from Word to Excel
- How to insert a Word document into an Excel file
- How to Convert Word to Excel
- How to copy Word data to Excel keeps formatting
- Instructions to copy data from Excel to Word retain the format
- How to scroll bar scrolls horizontally and vertically in Word and Excel
- How to convert a Word file to Excel
- How to use Excel spreadsheets in Microsoft Word
May be interested
- How to display the Ruler (alignment bar) in Word
 to present the first work document and force you to align the text. in some cases the ruler is hidden so you don't know where to align.
to present the first work document and force you to align the text. in some cases the ruler is hidden so you don't know where to align. - Numbering in Word
 the insertion of bullet points and automatic bullet insertion in word will help you save time and present beautiful and scientific documents.
the insertion of bullet points and automatic bullet insertion in word will help you save time and present beautiful and scientific documents. - How to split cells, combine cells (cells) in Word table
 the following article shows you how to split cells, to merge cells in tables in word 2013.
the following article shows you how to split cells, to merge cells in tables in word 2013. - Filter duplicate data, delete duplicate data in Excel
 for excel files with large log volumes, duplication of data is very common. so i introduce to you how to filter duplicated data with tools available in excel.
for excel files with large log volumes, duplication of data is very common. so i introduce to you how to filter duplicated data with tools available in excel. - Sort names alphabetically in Excel
 instructions for arranging names alphabetically in excel fastest.
instructions for arranging names alphabetically in excel fastest. - How to draw an equilateral triangle in Excel
 in addition to the ability to support calculations, excel also has tools to support users with drawing tools easily.in this article i introduce you how to draw equilateral triangles in excel 2013.
in addition to the ability to support calculations, excel also has tools to support users with drawing tools easily.in this article i introduce you how to draw equilateral triangles in excel 2013.


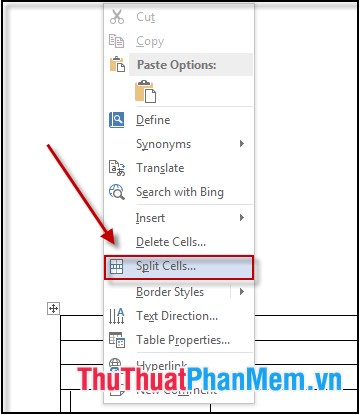



 How to copy data from Excel to Word?
How to copy data from Excel to Word? Create reports automatically in word from Excel's data sheet
Create reports automatically in word from Excel's data sheet Transfer form data from Word to Excel
Transfer form data from Word to Excel How to insert a Word document into an Excel file
How to insert a Word document into an Excel file How to Convert Word to Excel
How to Convert Word to Excel