How to batch rename files on Mac
Overall, this is not a simple process, but it's not too complicated either. The good news is that you won't need the help of third-party software or utilities to do this process. Find out below.
Rename multiple files at once on Mac
Step 1. First and foremost, find the data and image files that you want to rename.
Step 2. Once found, hold Shift on your keyboard and click on the files you want to rename.
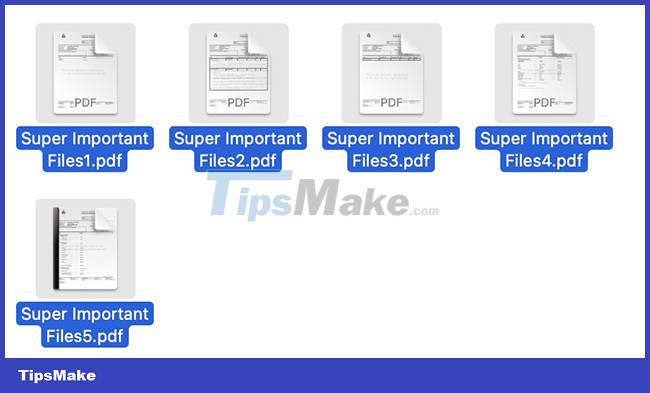
Step 3. Once the files have been selected, right-click on one of them.
Step 4. Now click on the 'Rename' option as shown in the screenshot below:
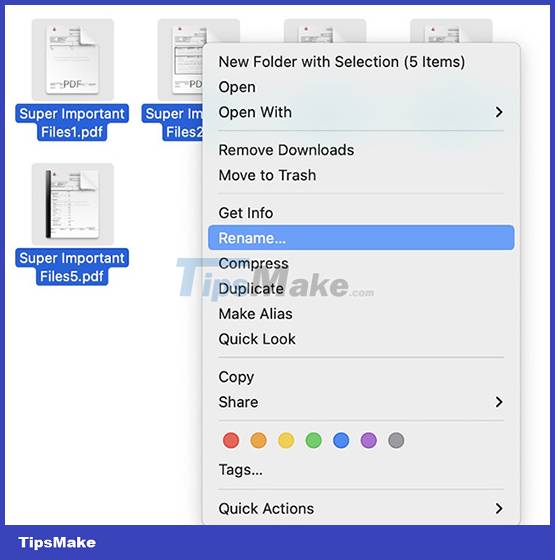
Step 5. A new window will open.
Step 6. From the drop-down menu (as shown below), click Format.

Step 7. Now, click on the Name Format drop-down list and set the naming options here.
Step 8. Fill in the Custom Format text field the name you want to use for all files and then click Rename.


That's it, all the files you selected have been renamed at once. You can even set the format to display the date next to the name, making it easier to identify files that were modified on a specific date.
Hope this article was helpful to you!
You should read it
- 6 ways to rename files and folders in Windows 10
- Instructions on how to rename files in batches very quickly
- 5 software to rename files in batch
- How to copy and rename files in Linux
- 2 How to change the name displayed on the computer
- Delete photo album music files with Tag & Rename
- How to rename User Win 10, rename users on Windows 10
- Rename keyboard shortcut (rename) in Windows
May be interested
- How to Write a Batch File
 this wikihow teaches you how to write and save a basic batch file on a windows computer. a batch file contains a series of dos (windows language) commands, and is commonly written to automate frequently performed tasks such as moving...
this wikihow teaches you how to write and save a basic batch file on a windows computer. a batch file contains a series of dos (windows language) commands, and is commonly written to automate frequently performed tasks such as moving... - How to batch convert CR2 files to JPG extremely fast using Photoshop
 if you have 100 cr2 files that need to be converted to jpg at a time, how to do it quickly. this article i will guide you how to batch convert cr2 files to jpg extremely fast in photoshop.
if you have 100 cr2 files that need to be converted to jpg at a time, how to do it quickly. this article i will guide you how to batch convert cr2 files to jpg extremely fast in photoshop. - Instructions for batch compressing images on Batch Image Compressor
 batch image compressor will help you batch compress images when we can download multiple files at once to reduce capacity.
batch image compressor will help you batch compress images when we can download multiple files at once to reduce capacity. - Instructions for creating and using BAT file on Windows
 how to create a simple batch file and some basics about it will be presented in this article. at the same time you will be provided with some resources for learning and writing batch files.
how to create a simple batch file and some basics about it will be presented in this article. at the same time you will be provided with some resources for learning and writing batch files. - How to batch edit photos with Faststone Photo Resizer
 for batch image editing, users can use faststone photo resizer. you can resize, rename, close logo, insert text, ... multiple photos at once.
for batch image editing, users can use faststone photo resizer. you can resize, rename, close logo, insert text, ... multiple photos at once. - How to copy and rename files in Linux
 there are more ways to copy and rename files on linux than just cp and mv. try some commands and other ways suggested below.
there are more ways to copy and rename files on linux than just cp and mv. try some commands and other ways suggested below. - How to Run a BAT File on Windows
 this wikihow teaches you how to run a bat file—also known as a batch file—on a windows computer. batch files have many purposes, such as automating frequently used tasks. you can run them in the normal file explorer, or you can launch them ...
this wikihow teaches you how to run a bat file—also known as a batch file—on a windows computer. batch files have many purposes, such as automating frequently used tasks. you can run them in the normal file explorer, or you can launch them ... - How to Execute batch file from command line on Windows
 today's tipsmake will show you how to execute batch files (script files with .bat extension) from the windows command line. you can run the program from the 'run' dialog box, or type the command into a terminal window.
today's tipsmake will show you how to execute batch files (script files with .bat extension) from the windows command line. you can run the program from the 'run' dialog box, or type the command into a terminal window. - How to Launch BAT Files on Windows
 tipsmake today will show you how to launch bat files (also known as batch files) on windows computers. batch files are used for many purposes, such as automating frequently used tasks. you can launch the file in file explorer as usual, or execute it from the command line in the command prompt.
tipsmake today will show you how to launch bat files (also known as batch files) on windows computers. batch files are used for many purposes, such as automating frequently used tasks. you can launch the file in file explorer as usual, or execute it from the command line in the command prompt. - How to automate batch files using Task Scheduler on Windows
 it can be quite tiring having to run batch files over and over again during certain times or events on your computer.
it can be quite tiring having to run batch files over and over again during certain times or events on your computer.










 macOS 13 Ventura: New Features, Supported Devices, and Release Date
macOS 13 Ventura: New Features, Supported Devices, and Release Date Summary of ways to restart MacBook Air
Summary of ways to restart MacBook Air How to Restart MacBook Pro
How to Restart MacBook Pro Instructions on how to format USB on Macbook
Instructions on how to format USB on Macbook How to Insert a Signature in Pages on Mac
How to Insert a Signature in Pages on Mac How to Use an iMac as an External Monitor
How to Use an iMac as an External Monitor