Guide to clean up Windows 10 computer junk to increase capacity and speed up the computer
When using the computer for a long time, we will experience the phenomenon of slow computer and larger hard drive capacity when installing many times. To overcome this situation, you need to clean your computer and let's find out how to clean your computer on Windows 10 in the article below!

1. Use the Disk Clean up tool on Windows 10
Step 1: Click on the hard drive installed Windows => select Properties .
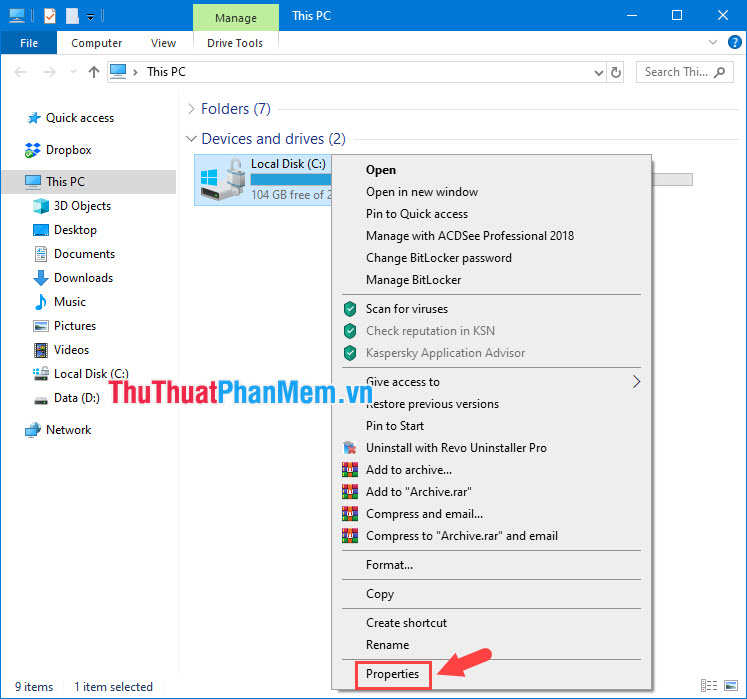
Step 2: Select Disk Cleanup .
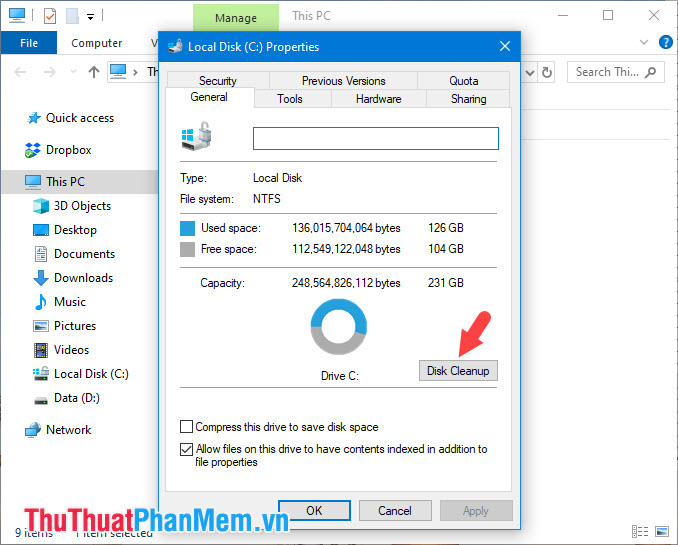
Step 3: Click the item Clean up system files so that the Windows cleaner displays additional system junk files such as the Windows upadate file, error reporting . You tick all but exclude Download if You have not backed up the downloaded file to the computer. Then click OK to continue.

Step 4: Click Delete Files to confirm that you are done.

2. Delete the System Restore file
The System Restore feature is useful in case the computer fails and you do not want to reinstall Windows, using System Restore will help you to restore the computer to its original settings without reinstalling Windows. If you do not need to use System Restore, we can turn them off by the following:
Step 1: Right-click on This PC and select Properties .

Step 2: Choose System protection .

Step 3: Select the drive to turn off System Restore (1) and then click Configure (2) .

Step 4: Check the Disable system protection (1) and click Delete (2) .

Step 5: A new message board appears, click Continue to continue deleting the junk files, then click Apply to save the settings.

Step 6: Click Yes to agree to turn off System Restore .

3. Turn off hibernation (Hibernate)
Hibernate helps you to start the computer quickly when you do not want to use the computer for a long time. However, this feature will consume gigabytes of memory on your computer. To disable this feature, press the Windows + R key combination and enter the command powercfg -h off then Enter to turn off Hibernate.

4. Using CCleaner software
CCleaner is a reputable garbage removal software and is trusted and used by many people everyday because of its efficiency and compactness, without consuming computer resources.
Step 1: You download CCleaner here https://www.ccleaner.com/ccleaner
And open the installation file. When installing you should uncheck the Install Google Chrome option if you do not want CCleaner to install additional external software. Then you click Install to install.

Step 2: Installation is complete, click Run CCleaner to launch the software.
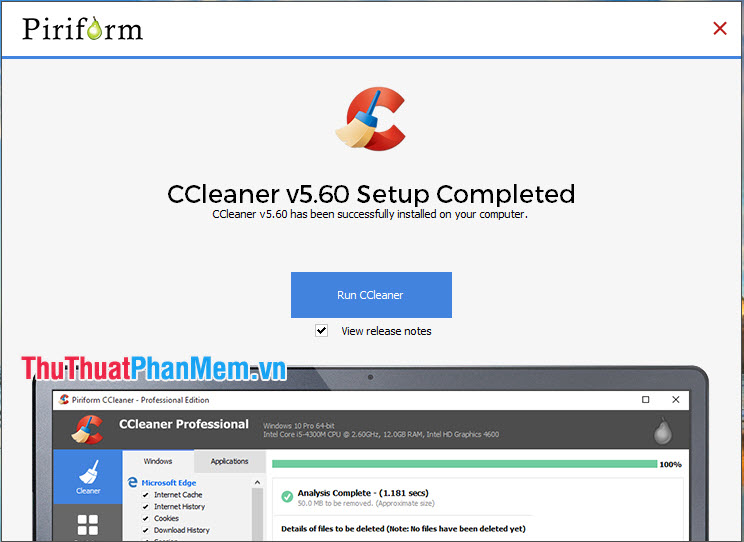
Step 3: At the main interface of the software, click Analyze to analyze the junk files in the system.

Step 4: After the analysis process is successful, click Clean All to have the software automatically clean the garbage for your PC.

You should clean the garbage regularly with a frequency of 1 week / time for your computer to operate efficiently and smoothly. Good luck!
You should read it
- How to delete junk files on the computer, clean the computer most effectively
- Clean junk computer Windows 10, Windows 7 most effectively
- How to automatically clean junk on Windows 10 computers
- How to use Cleanmgr + clean the drive, clear the browser cache
- How to speed up your computer, improve Windows performance
- Instructions to delete junk files and clean up your Windows 7 computer
- How to use Trend Cleaner to clean up Windows 10
- Windows 7 computer running slowly, slow startup how to speed up?
May be interested
- Instructions to clean up your computer to increase speed by 3 times
 using a computer for a long time will generate junk files that fill up the hard drive, making the system slower and slower. so how to clean up the computer?
using a computer for a long time will generate junk files that fill up the hard drive, making the system slower and slower. so how to clean up the computer? - Automatically frees free space on Windows 10 after 30 days
 if you are facing a performance problem on your windows 10 computer, the computer is slow, ... the advice is to regularly clean up the junk files, empty the recycle bin. in fact, many users often clean up junk files on their computers in this way.
if you are facing a performance problem on your windows 10 computer, the computer is slow, ... the advice is to regularly clean up the junk files, empty the recycle bin. in fact, many users often clean up junk files on their computers in this way. - Windows 7 computer running slowly, slow startup how to speed up?
 delete junk files, clean up your computer is the best way to speed up windows 7, besides, there are 9 other tips to help your computer run faster, invite you to consult!
delete junk files, clean up your computer is the best way to speed up windows 7, besides, there are 9 other tips to help your computer run faster, invite you to consult! - Speed up your computer by reducing the size of your Windows drive
 have you ever wondered why the system disk capacity keeps getting higher or higher; even if you have found ways to reduce the load like data storage on the c drive and regularly clean up system garbage? exactly, you can find the cause in a folder called winsxs, located permanently at the path c: windows in windows 7 and windows 8.
have you ever wondered why the system disk capacity keeps getting higher or higher; even if you have found ways to reduce the load like data storage on the c drive and regularly clean up system garbage? exactly, you can find the cause in a folder called winsxs, located permanently at the path c: windows in windows 7 and windows 8. - 10 tasks to clean up your Windows computer should not be ignored
 over time, the computer will slow down. of course, part of it is due to aging hardware, but for most people, the common cause is poor maintenance of the operating system. the article will list the checklist of tasks to do to clean up windows.
over time, the computer will slow down. of course, part of it is due to aging hardware, but for most people, the common cause is poor maintenance of the operating system. the article will list the checklist of tasks to do to clean up windows. - How to clean up iPhone trash to increase capacity
 how to clean up iphone trash to increase capacity. smart phones today when used for a period of time will occur slowly or full of memory. iphone is rated better in memory management than android models but when used long term
how to clean up iphone trash to increase capacity. smart phones today when used for a period of time will occur slowly or full of memory. iphone is rated better in memory management than android models but when used long term - How to Clean Windows in 10 Minutes That Anyone Can Do
 getting your pc back to good shape doesn't have to take all day. with just a few quick steps, you can have your pc running like the day you bought it.
getting your pc back to good shape doesn't have to take all day. with just a few quick steps, you can have your pc running like the day you bought it. - Cleaning: An effective way to help your computer 'live' more
 like our bodies, homes, cars ... personal computers also need to be cleaned regularly to make things work smoother and more durable. the following are simple tips to help a computer be 'longer'.
like our bodies, homes, cars ... personal computers also need to be cleaned regularly to make things work smoother and more durable. the following are simple tips to help a computer be 'longer'. - Download Total PC Cleaner - a tool to help clean junk files and optimize Windows 10 without harming your computer, for free
 total pc cleaner is a uwp application for windows 10 that helps clean up junk files on your computer and optimize system performance. this application is completely free, easy to use and without ads.
total pc cleaner is a uwp application for windows 10 that helps clean up junk files on your computer and optimize system performance. this application is completely free, easy to use and without ads. - How to use Clean Master to clean up, speed up Windows
 clean master has a version on windows pc with features to clean up the system, speed up the computer similar to ccleaner.
clean master has a version on windows pc with features to clean up the system, speed up the computer similar to ccleaner.










 Instructions on how to use Windows Sandbox on Windows 10
Instructions on how to use Windows Sandbox on Windows 10 Turning off unnecessary services in Windows 10 will help your computer run faster
Turning off unnecessary services in Windows 10 will help your computer run faster How to set virtual ram for Win 10 to make the computer run faster and smoother
How to set virtual ram for Win 10 to make the computer run faster and smoother Guide to run hard drive defrag on Windows 10 to speed up Windows
Guide to run hard drive defrag on Windows 10 to speed up Windows How to run games, old software on Windows 10, adjust old software to be compatible with Win 10
How to run games, old software on Windows 10, adjust old software to be compatible with Win 10 How to add programs that start with Windows 10
How to add programs that start with Windows 10