How to rename iPhone, rename Airdrop in 2 steps
Rename iPhone, rename Airdrop can be done right on iPhone or we can rename iPhone when connecting to iTunes. Naming Airdrop and renaming iPhone is a very simple operation, helping users immediately recognize their device when connecting to WiFi, connecting to AirDrop, using the Find My iPhone feature,. Article below will guide you to rename your iPhone and rename Airdrop.
How to rename AirDrop right on iPhone/iPad
Step 1:
We click on Settings on the phone and then click on General Settings . Next, the user will click on About to view information about the iPhone.


Step 2:
You will now see all iPhone information, including iPhone Name . We will click on this item to change the iPhone name.

Step 3:
Enter the name you want to give your iPhone and then click Done in the bottom corner to save. So you have successfully renamed AirDrop as well as renamed your iPhone.


Instructions to rename iPhone using iTunes
Step 1:
You need to connect your iPhone to iTunes on your computer and then at the iTunes interface, click on the phone icon .

Step 2:
You will now see information that your iPhone is connected to iTunes, click on the iPhone's current display name on iTunes.

Step 3:
We will enter the new name we want to give the iPhone and the new name will be automatically saved, the new name will immediately be changed to the iPhone.

Instructions for renaming your Mac
Renaming your Mac is also necessary to identify the device when connected to other Apple devices. Then the Mac name will not be displayed by default, avoiding duplication.
To follow the detailed steps of renaming your Mac, visit the article below.
Instructions for renaming AirPods
When AirPods connect to iPhone, we can change it to the name we like. After connecting AirPods to iPhone, follow the steps below to rename AirPods.
Step 1:
Go to Settings on iPhone and then click on Bluetooth .
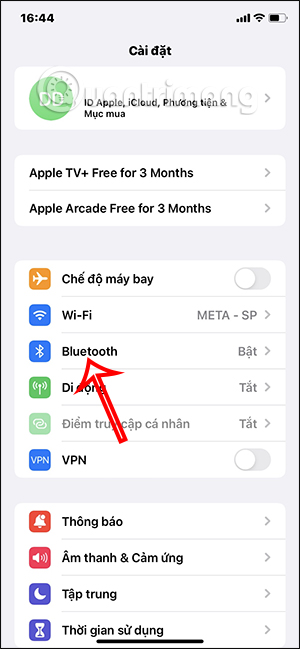
Step 2:
Now we will see the AirPods being connected to the iPhone, we will click on the i icon to see information about the connected AirPods.
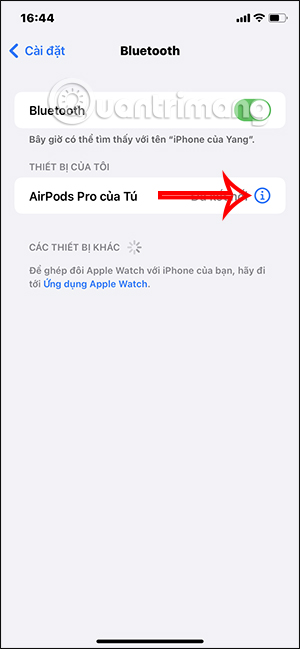
Step 3:
In the AirPods information interface, you will see a Name section so we can rename the AirPods as we like. Enter a new name for AirPods and click Done below to save.

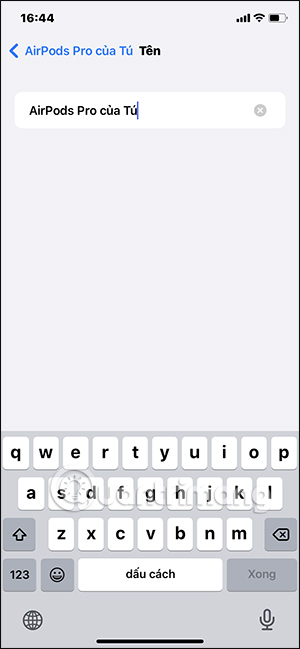
Apple will not limit the number of name changes for AirDrop, iPhone and other Apple devices. But it's best to limit changing multiple times to avoid duplicate names with other devices.
You should read it
- Instructions for renaming display on iPhone in 2 steps
- How to rename AirPods headphones on iPhone
- 2 How to change the name displayed on the computer
- 6 ways to rename files and folders in Windows 10
- How to rename User Win 10, rename users on Windows 10
- Rename keyboard shortcut (rename) in Windows
- How to change the name of an iOS or Android device
- How to create, rename, delete folders on iPhone / iPad?
- How to batch rename files on Mac
- How to batch rename files on Windows without software
- How to rename characters Free Fire
- How to change the printer name on Windows 11
May be interested

7 apps to use Memoji on Android

7 best widgets to add to the Home screen on Samsung Galaxy

Collection of iPhone Widget customization applications

How to use Color Widgets to create calendar and battery widgets on iOS

12 awesome apps that customize your iPhone home screen design

7 ways to make your iPhone look like an Android device






 How to use AirDrop on iPhone
How to use AirDrop on iPhone AirDrop fixes not working on iOS 11.2
AirDrop fixes not working on iOS 11.2 How to share passwords on iPhone / iPad with AirDrop
How to share passwords on iPhone / iPad with AirDrop How to use AirDrop on Mac
How to use AirDrop on Mac How to turn off AirDrop on iPhone, iPad
How to turn off AirDrop on iPhone, iPad How to fix AirDrop problems on Mac
How to fix AirDrop problems on Mac