How to Remove vGrabber
vGrabber is a browser hijacker program that will change your browser preferences and manipulate search results for the sake of exposing you to a higher number of sponsored advertisements. vGrabber can be removed from your computer by...
Part 1 of 3:
Removing the vGrabber Software
-
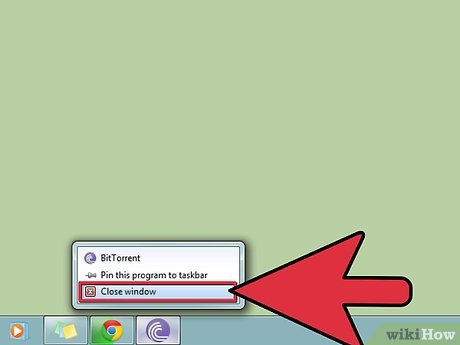 How to Remove vGrabber Picture 1 Close any open browser windows. You'll need to have these closed in order to uninstall the vGrabber software. Press Ctrl+⇧ Shift+Esc to check for any browser windows running in the background.
How to Remove vGrabber Picture 1 Close any open browser windows. You'll need to have these closed in order to uninstall the vGrabber software. Press Ctrl+⇧ Shift+Esc to check for any browser windows running in the background. -
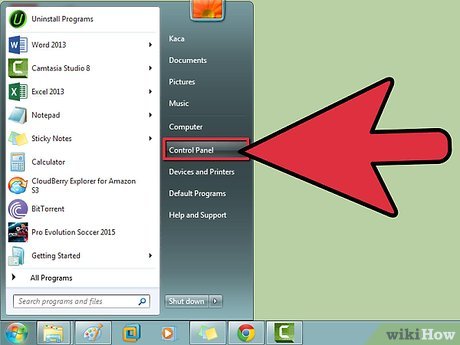 How to Remove vGrabber Picture 2 Open the Control Panel. You can access the Control Panel from the Start menu.
How to Remove vGrabber Picture 2 Open the Control Panel. You can access the Control Panel from the Start menu.- Windows 8 users can right-click on the Start button and select "Control Panel".
-
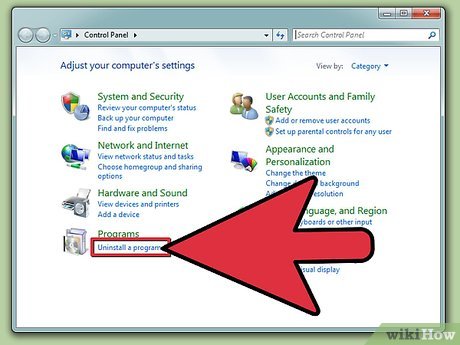 How to Remove vGrabber Picture 3 Select "Uninstall a program" or "Programs and Features". If you are using Windows XP, select "Add or Remove Programs".
How to Remove vGrabber Picture 3 Select "Uninstall a program" or "Programs and Features". If you are using Windows XP, select "Add or Remove Programs". -
 How to Remove vGrabber Picture 4 Find and remove any "vGrabber"" or "Conduit" programs. Below are several of the most common programs, but there may be more. Select each one and click Uninstall. Remove anything from publishers that you aren't familiar with, and Google programs in the list you aren't sure about.
How to Remove vGrabber Picture 4 Find and remove any "vGrabber"" or "Conduit" programs. Below are several of the most common programs, but there may be more. Select each one and click Uninstall. Remove anything from publishers that you aren't familiar with, and Google programs in the list you aren't sure about.- Vgrabber v1.5 Toolbar
- Video Downloader
- Video Downloader version 2.0
- Search Protect by conduit
Part 2 of 3:
Resetting Your Browsers
-
 How to Remove vGrabber Picture 5 Reset Internet Explorer. Even if you don't regularly use Internet Explorer, you'll want to reset it as Windows uses it for some features. Resetting Internet Explorer will remove all toolbars, extensions, and cookies, as well as reset the settings. Your bookmarks will not be affected.[1]
How to Remove vGrabber Picture 5 Reset Internet Explorer. Even if you don't regularly use Internet Explorer, you'll want to reset it as Windows uses it for some features. Resetting Internet Explorer will remove all toolbars, extensions, and cookies, as well as reset the settings. Your bookmarks will not be affected.[1]- Click the Tools menu or the Gear button and select "Internet options".
- Click the Advanced tab and click Reset...
- Check the "Delete personal settings" box and click Reset. Don't restart your computer yet, unless you don't have any other browsers that need to be reset.
-
 How to Remove vGrabber Picture 6 Reset Google Chrome. If you use Google Chrome, it will need to be reset to get rid of vGrabber. If you don't use Google Chrome, skip down to the next step.
How to Remove vGrabber Picture 6 Reset Google Chrome. If you use Google Chrome, it will need to be reset to get rid of vGrabber. If you don't use Google Chrome, skip down to the next step.- Click the Chrome Menu button (☰) and select "Settings".
- Click "Show advanced settings" at the bottom of the menu, and then scroll down to the bottom again.
- Click Reset settings and then click Reset to confirm.
-
 How to Remove vGrabber Picture 7 Reset Mozilla Firefox. Firefox will need to be reset if you use it. If you don't use Firefox, move on to the next step.
How to Remove vGrabber Picture 7 Reset Mozilla Firefox. Firefox will need to be reset if you use it. If you don't use Firefox, move on to the next step.- Type about:support into the address bar and press ↵ Enter.
- Click Refresh Firefox... and then click Refresh Firefox to confirm.
-
 How to Remove vGrabber Picture 8 Reset any other browsers you use. If you use any alternative browsers such as Opera or Torch, you'll need to reset them as well. The reset process is usually similar to the browsers above, but you should be able to find detailed steps on the browser's support pages.
How to Remove vGrabber Picture 8 Reset any other browsers you use. If you use any alternative browsers such as Opera or Torch, you'll need to reset them as well. The reset process is usually similar to the browsers above, but you should be able to find detailed steps on the browser's support pages.
Part 3 of 3:
Running Anti-Adware Scans
-
 How to Remove vGrabber Picture 9 Download and run AdwCleaner. This is a free anti-adware program that will quickly scan for and find any remaining vGrabber toolbar software that might still be on your computer. You can download AdwCleaner from general-changelog-team.fr/en/tools/15-adwcleaner. Running the downloaded file will start AdwCleaner immediately; it doesn't need to be installed.
How to Remove vGrabber Picture 9 Download and run AdwCleaner. This is a free anti-adware program that will quickly scan for and find any remaining vGrabber toolbar software that might still be on your computer. You can download AdwCleaner from general-changelog-team.fr/en/tools/15-adwcleaner. Running the downloaded file will start AdwCleaner immediately; it doesn't need to be installed.- When AdwCleaner starts, click the "Scan" button. The scan may take about 20 minutes. After the scan is complete, click the "Clean" button to remove any files it found.
-
 How to Remove vGrabber Picture 10 Download and install Malwarebytes Antimalware. Malwarebytes is a very popular antimalware program that is regularly updated. You can download it from malwarebytes.org. The free version is all you need for this process.
How to Remove vGrabber Picture 10 Download and install Malwarebytes Antimalware. Malwarebytes is a very popular antimalware program that is regularly updated. You can download it from malwarebytes.org. The free version is all you need for this process.- After installing Malwarebytes Antimalware, run it and follow any prompts to download the latest updates.
- Once the updates have installed, run a scan by clicking "Scan Now". Scans usually take around half an hour to complete. When the scan is finished, click "Quarantine All" to remove anything it found.
-
 How to Remove vGrabber Picture 11 Download and run HitmanPro. The antimalware scanner is designed to be run alongside other scanners. You can download it from surfright.nl/en/hitmanpro. When you run the downloaded file, you'll be given the option to perform a scan without installing.
How to Remove vGrabber Picture 11 Download and run HitmanPro. The antimalware scanner is designed to be run alongside other scanners. You can download it from surfright.nl/en/hitmanpro. When you run the downloaded file, you'll be given the option to perform a scan without installing.- After the scan is complete, click the "Activate free license" button to remove the results. This is a thirty day trial license, but you'll only need it for this process.
-
 How to Remove vGrabber Picture 12 Restart your computer and run all three scans again. After running all of the scans in this section, restart your computer and run each of the scans again. There may still be lingering files and registry entries that weren't apparent until after a restart.[2]
How to Remove vGrabber Picture 12 Restart your computer and run all three scans again. After running all of the scans in this section, restart your computer and run each of the scans again. There may still be lingering files and registry entries that weren't apparent until after a restart.[2]- After running each of the scans again, you can reboot your computer and you should be free of vGrabber.
3.5 ★ | 2 Vote
You should read it
- 3 types of virus scans and the right time to use
- How to reset SMC on Mac
- Add the 'Scan with Windows Defender' command to the right-click menu in Windows 8
- How to use the Reset feature on Windows 10
- Summary of some simple ways to Reset Windows 10
- How to scan documents using Notes app on iOS
- How to reset Mac, How to Factory Reset MAC
- How to Scan on a Mac
- Applications Scan documents to PDF on iOS
- How to Distinguish Hard Reset and Factory Reset
- 3 How to reset Win 7, Factory reset Windows 7
- Instructions for scanning documents with 3 simple steps















 Completely remove URL Mal Virus - http://107.170.47.181
Completely remove URL Mal Virus - http://107.170.47.181 How to completely remove Coc Coc?
How to completely remove Coc Coc? Use the CMD command to remove viruses on Windows computers
Use the CMD command to remove viruses on Windows computers Instructions to completely remove Youndoo.com on all browsers
Instructions to completely remove Youndoo.com on all browsers How to completely remove Adobe Flash on a Mac
How to completely remove Adobe Flash on a Mac How to Remove Viruses
How to Remove Viruses