Instructions to completely remove Youndoo.com on all browsers
Youndoo is a browser hijacker integrated with other free software that you download from the Internet and install. When this browser hijacker is installed, it will set the homepage and search engines on your browser to http://www.youndoo.com.
The Youndoo.com homepage is 'illegally compromised' on your computer after you install free software that integrates the Youndoo.com installation. Youndoo.com is installed on the system without users knowing.
For example, when installing customized versions of VLC Player player, you will have to agree to change the browser homepage and the default search engine to Youndoo.com. However when uninstalling VLC Player from your computer, the default settings of the web browser will not be restored. This means that you will have to remove the Youndoo.com homepage from your favorite web browsers manually.
Youndoo.com uses a series of Registry keys to hijack your browser even if you have 'cleaned up' the shortcuts or changed your home page settings.
So before agreeing to install any software you should 'pay attention' to the bundled software, such as Youndoo.com. Always choosing custom settings and unchecking any option is not the 'familiar' option, especially the optional software that you never want to download and install. In other words, don't install any software that you don't trust.
 Instructions to completely remove Youndoo.com on all browsers Picture 1
Instructions to completely remove Youndoo.com on all browsers Picture 1
How to remove original Youndoo.com?
To remove Youndoo.com from the root, follow the steps below:
Step 1: Scan your computer with AdwCleaner
AdwCleaner is a free utility, you can use this utility to scan your computer and web browsers to remove Youndoo.com.
1. Download AdwCleaner to your device and install it.
Download AdwCleaner to your device and install it here.
2. Before opening AdwCleaner, close your browser, then double-click the AdwCleaner icon.
 Instructions to completely remove Youndoo.com on all browsers Picture 2
Instructions to completely remove Youndoo.com on all browsers Picture 2
If Windows asks if you want to run AdwCleaner, allow the application to run.
3. When the AdwCleaner window appears, click the Scan button .
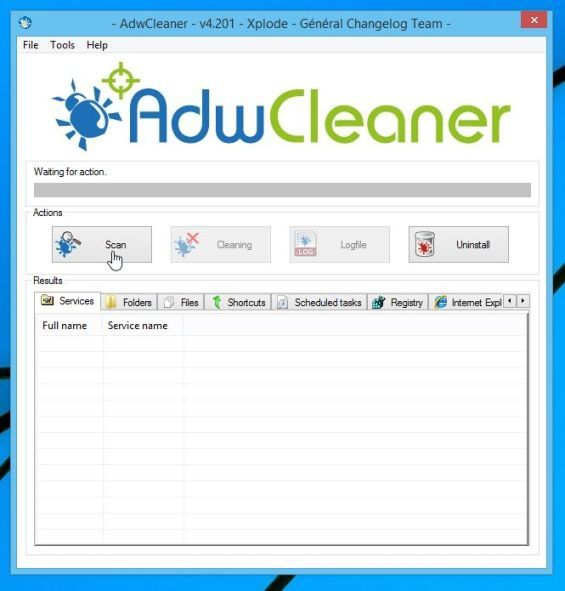 Instructions to completely remove Youndoo.com on all browsers Picture 3
Instructions to completely remove Youndoo.com on all browsers Picture 3
AdwCleaner will start scanning and find Youndoo.com adware.
4. To delete all malicious files found by AdwCleaner, click the Cleaning button .
 Instructions to completely remove Youndoo.com on all browsers Picture 4
Instructions to completely remove Youndoo.com on all browsers Picture 4
5. AdwCleaner will notify you to save any files or data you are open, then the program will restart your computer to complete the process of "cleaning up" the malicious files. Your next task is to click OK.
 Instructions to completely remove Youndoo.com on all browsers Picture 5
Instructions to completely remove Youndoo.com on all browsers Picture 5
After the computer has finished booting and you are logged in, AdwCleaner will automatically open the log file containing the files, Registry keys and programs that have been removed from your computer.
Step 2: Scan your computer with Malwarebytes Anti-Malware
Malwarebytes Anti-Malware is one of the "powerful" virus scanning applications, using the application to remove Youndoo.com redirection on your computer.
1. Download Malwarebytes Anti-Malware to your computer and install it.
Download Malwarebytes Anti-Malware to your computer and install it here.
2. After downloading the application, close all programs on your computer, then double-click the Malwarebytes Anti-Malware icon named mbam-setup to start the Malwarebytes Anti installation process. -Malware.
 Instructions to completely remove Youndoo.com on all browsers Picture 6
Instructions to completely remove Youndoo.com on all browsers Picture 6
Now the User Account Control dialog box appears asking if you want to run the file. Your task is to click Yes to start the installation process.
3. When the installation process starts, you will see the Malwarebytes Anti-Malware Setup Wizard window appear with instructions for installing.
 Instructions to completely remove Youndoo.com on all browsers Picture 7
Instructions to completely remove Youndoo.com on all browsers Picture 7
Follow the on-screen instructions to install Malwarebytes Anti-Malware.
 Instructions to completely remove Youndoo.com on all browsers Picture 8
Instructions to completely remove Youndoo.com on all browsers Picture 8
4. After installation is complete, Malwarebytes Anti-Malware will automatically open and will display a message saying that you should update the program and perform a scan on your system. To start the scanning process on the system, click the Scan Now button .
 Instructions to completely remove Youndoo.com on all browsers Picture 9
Instructions to completely remove Youndoo.com on all browsers Picture 9
5. Malwarebytes Anti-Malware will begin the process of scanning your computer for malware (malware).
 Instructions to completely remove Youndoo.com on all browsers Picture 10
Instructions to completely remove Youndoo.com on all browsers Picture 10
6. After the scanning process is finished, the malware window will be displayed on Malwarebytes Anti-Malware. To remove programs and malware, click the Remove Selected button.
 Instructions to completely remove Youndoo.com on all browsers Picture 11
Instructions to completely remove Youndoo.com on all browsers Picture 11
7. Malwarebytes Anti-Malware will now "clean" all the malicious files and Registry keys found. After the process of removing malicious files ends, Malwarebytes Anti-Malware will require a reboot of the system to completely remove the files and malware.
 Instructions to completely remove Youndoo.com on all browsers Picture 12
Instructions to completely remove Youndoo.com on all browsers Picture 12
After your computer has finished booting, open Malwarebytes Anti-Malware and you will see the 'Threat Scan' display application to confirm there are no malicious files or programs appearing on your computer.
Step 3: Check the "double" system by HitmanPro
HitmanPro will find and remove malware (malware), adware (adware), bots and other malware.
1. Download HitmanPro to your device and install it.
- Download HitmanPro (32-bit version) to your device and install it here.
- Download HitmanPro (64-bit version) to your device and install it here.
2. Double-click the 'HitmanPro.exe' file (if using 32-bit win) or the 'HitmanPro_x64.exe' file (if using win 64-bit) to open the application.
 Instructions to completely remove Youndoo.com on all browsers Picture 13
Instructions to completely remove Youndoo.com on all browsers Picture 13
Next, click on Nex t to install HitmanPro on your computer.
 Instructions to completely remove Youndoo.com on all browsers Picture 14
Instructions to completely remove Youndoo.com on all browsers Picture 14
3. HitmanPro will start scanning your computer to find Youndoo.com.
 Instructions to completely remove Youndoo.com on all browsers Picture 15
Instructions to completely remove Youndoo.com on all browsers Picture 15
4. When the process finishes, the screen will display a list of all the malicious programs that the application finds. Click Next to remove the Youndoo.com redirect.
 Instructions to completely remove Youndoo.com on all browsers Picture 16
Instructions to completely remove Youndoo.com on all browsers Picture 16
5. Click Activate free license to start testing the application within 30 days, and to remove all malicious files on your computer.
 Instructions to completely remove Youndoo.com on all browsers Picture 17
Instructions to completely remove Youndoo.com on all browsers Picture 17
Step 4: Scan your computer with Zemana AntiMalware
Use Zemana AntiMalware to remove the Youndoo.com extension on your browser and other malicious programs on your computer.
1. Download Zemana AntiMalware to your device and install it.
Download Zemana AntiMalware and install it here.
2. Double-click the file named 'Zemana.AntiMalware.Setup.exe' to install Zemana AntiMalware on your computer.
 Instructions to completely remove Youndoo.com on all browsers Picture 18
Instructions to completely remove Youndoo.com on all browsers Picture 18
Click Next and follow the on-screen instructions to install Zemana AntiMalware on your computer.
 Instructions to completely remove Youndoo.com on all browsers Picture 19
Instructions to completely remove Youndoo.com on all browsers Picture 19
3. When the Zemana AntiMalware window opens, click the Scan button .
 Instructions to completely remove Youndoo.com on all browsers Picture 20
Instructions to completely remove Youndoo.com on all browsers Picture 20
4. Zemana AntiMalware will start scanning your computer for malicious files. Scanning may take up to 10 minutes.
 Instructions to completely remove Youndoo.com on all browsers Picture 21
Instructions to completely remove Youndoo.com on all browsers Picture 21
5. At the end of the scanning process, Zemana AntiMalware will display a list of all detected malicious programs. Click the Next button to remove all malicious files from your computer.
 Instructions to completely remove Youndoo.com on all browsers Picture 22
Instructions to completely remove Youndoo.com on all browsers Picture 22
6. Zemana AntiMalware will remove all malicious files from your computer and will require the system to reboot to remove all malicious programs.
 Instructions to completely remove Youndoo.com on all browsers Picture 23
Instructions to completely remove Youndoo.com on all browsers Picture 23
Step 5: Reset your browser to the default setting state
- On Internet Explorer:
To reset Internet Explorer to the default setting, follow the steps below:
1. Open Internet Explorer, then click the jagged icon in the top right corner of the screen, select Internet Options.
 Instructions to completely remove Youndoo.com on all browsers Picture 24
Instructions to completely remove Youndoo.com on all browsers Picture 24
2. At this time, the Internet Options window will appear, where you click the Advanced tab, then click Reset.
 Instructions to completely remove Youndoo.com on all browsers Picture 25
Instructions to completely remove Youndoo.com on all browsers Picture 25
3. On the 'Reset Internet Explorer settings' window , select 'Delete personal settings' and click the Reset button .
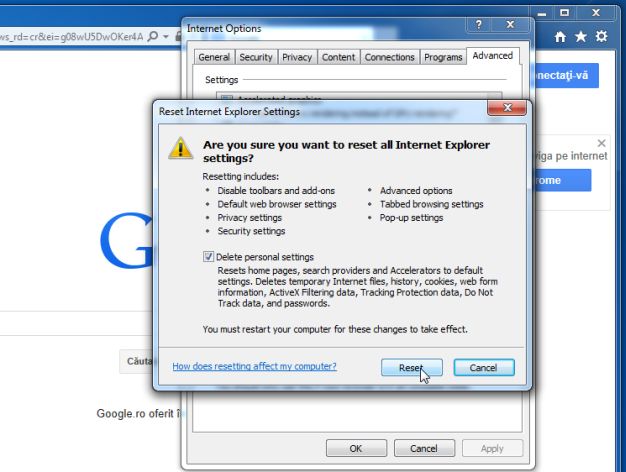 Instructions to completely remove Youndoo.com on all browsers Picture 26
Instructions to completely remove Youndoo.com on all browsers Picture 26
4. After the reset process finishes, click the Close button to close the confirmation dialog window. Finally restart your Internet Explorer again.
 Instructions to completely remove Youndoo.com on all browsers Picture 27
Instructions to completely remove Youndoo.com on all browsers Picture 27
- On Firefox browser:
1. Click the 3 dash line icon in the top right corner of the screen, then select Help.
 Instructions to completely remove Youndoo.com on all browsers Picture 28
Instructions to completely remove Youndoo.com on all browsers Picture 28
2. On the Help Menu, click Troubleshooting Information .
 Instructions to completely remove Youndoo.com on all browsers Picture 29
Instructions to completely remove Youndoo.com on all browsers Picture 29
If you cannot access the Help menu, enter about: support in the address bar to open the Troubleshooting information page.
3. Click the 'Refresh Firefox' button in the top right corner of the Troubleshooting Information page.
 Instructions to completely remove Youndoo.com on all browsers Picture 30
Instructions to completely remove Youndoo.com on all browsers Picture 30
4. Continue to click the Refresh button Firefox on the confirmation window.
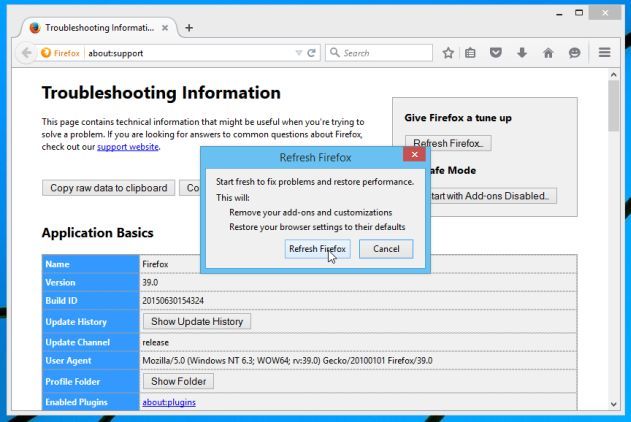 Instructions to completely remove Youndoo.com on all browsers Picture 31
Instructions to completely remove Youndoo.com on all browsers Picture 31
5. Firefox will automatically close the window and return to the original default installation state. Once completed, a window displaying the information will appear. Click Finish.
- On Chrome browser:
1. Click on the 3 dash line icon in the top corner of the screen, select Settings .
 Instructions to completely remove Youndoo.com on all browsers Picture 32
Instructions to completely remove Youndoo.com on all browsers Picture 32
2. Now on the screen appears the Settings window, here you scroll down to find and click Show advanced settings (show advanced settings ).
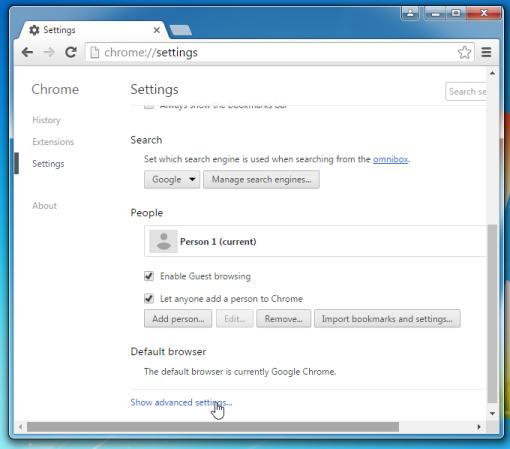 Instructions to completely remove Youndoo.com on all browsers Picture 33
Instructions to completely remove Youndoo.com on all browsers Picture 33
3. On the screen, an advanced installation window of the Chrome browser will appear, here you scroll down to find Reset browser settings . Next click on Reset browser button.
 Instructions to completely remove Youndoo.com on all browsers Picture 34
Instructions to completely remove Youndoo.com on all browsers Picture 34
4. A confirmation window will appear on the screen, your task is to click the Reset button to confirm.
 Instructions to completely remove Youndoo.com on all browsers Picture 35
Instructions to completely remove Youndoo.com on all browsers Picture 35
- On Microsoft Edge browser:
1. On Microsoft Edge browser, click on More actions icon (3 dots icon), then click Settings .
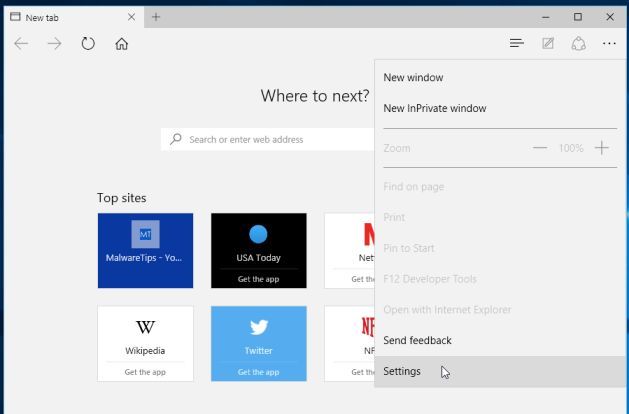 Instructions to completely remove Youndoo.com on all browsers Picture 36
Instructions to completely remove Youndoo.com on all browsers Picture 36
2. Next under Open with , select the Start page option.
 Instructions to completely remove Youndoo.com on all browsers Picture 37
Instructions to completely remove Youndoo.com on all browsers Picture 37
Refer to some of the following articles:
- When the network speed is slow, turn this feature off to browse the Web on browsers faster
- Fix Err-Connection-Refused and Err_Connection_Closed errors on Chrome browser
- Instructions to remove Social Search toolbar in Chrome, Firefox and Internet Explorer browsers
Good luck!
You should read it
- How to remove Internet Explorer 10 in Windows 8
- How to remove Trustedsurf.com on Chrome, Firefox and Internet Explorer
- Snap.do removal guide on Chrome, Firefox and Internet Explorer
- Rooted MySearch123.com on Chrome, Firefox and Internet Explorer browsers
- How to remove 'FindYourMaps' toolbar in Internet Explorer, Chrome and Firefox browsers
- How to completely remove Coc Coc?
- Instructions to remove Social Search toolbar in Chrome, Firefox and Internet Explorer browsers
- Steps to remove m.nearbyme.io from the browser
- Completely remove URL Mal Virus - http://107.170.47.181
- Trick to remove Edge browser on Windows 10
- Here's how to remove Ask Toolbar and Ask. com Seach off Chrome, IE and Firefox browsers
- Instructions on how to remove Internet Explorer on Windows 10
May be interested

How to open a screenshot folder on Opera Neon

Instructions on how to open and install .CRX files

7 ways to protect your web browser from network attacks

3 tips for effective use of Google revealed by Google employees

Did you know that a new update of Google Chrome 55 will reduce RAM consumption by 50%?

10 utilities on Chrome you should not ignore






 How to completely remove Coc Coc?
How to completely remove Coc Coc? Instructions to remove MyStartSearch on all browsers
Instructions to remove MyStartSearch on all browsers Here's how to remove Ask Toolbar and Ask. com Seach off Chrome, IE and Firefox browsers
Here's how to remove Ask Toolbar and Ask. com Seach off Chrome, IE and Firefox browsers How to completely remove IDM (Internet Download Manager) from the computer
How to completely remove IDM (Internet Download Manager) from the computer How to remove unwanted Toolbar on Chrome, Firefox, IE and Edge browsers?
How to remove unwanted Toolbar on Chrome, Firefox, IE and Edge browsers? How to completely remove Adobe Flash on a Mac
How to completely remove Adobe Flash on a Mac