How to Create an RSS Feed
Using RSS creation software
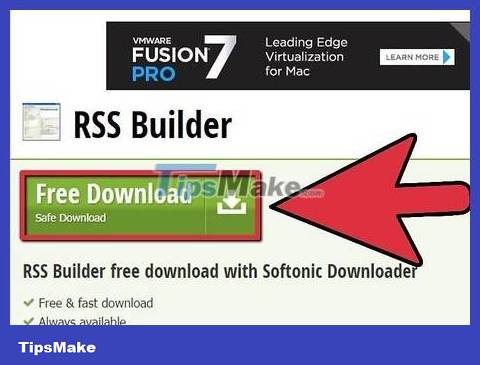
Find a program that generates RSS. There are a few options when it comes to RSS services. You can pay for a monthly web service to automatically create and update your RSS feed, or download a dedicated program to update your RSS feed manually. Popular programs include:
RSS Builder – This is a free open source RSS creation program that allows users to create RSS files and upload them to websites. The software also automatically manages RSS feeds on your website so you don't have to upload files every time.
Feedity and rapidfeeds – These two web services allow you to manage multiple feeds with automatic updates. You won't need to do it manually every time you want to update your website content. Feedity will create an RSS file and you don't need to enter each item.
FeedForAll – This paid program allows users to create RSS feeds to upload to websites. The software also has specialized tools for creating podcast feeds for iTunes.
RSS.app – This site helps users create RSS feeds from any website and social network. RSS.app also allows us to import this feed into all RSS Reader software.

Create a feed. After choosing a service, you can create your first feed. The process will vary depending on the program but is essentially the same. All feeds require some of the following metadata:
Create a title for your feed. This title is similar to that of a website or podcast.
Enter the URL for the website. This URL will help viewers return to the home page.
Enter a description for the feed. This section describes the overall content of your feed and should only be one to two sentences.

Add photos to your feed. You can add a featured image to your RSS feed. The image file needs to be uploaded to the website to feed into the feed. While images are optional, they are highly recommended for use with podcasts.

Add content to your feed. Once you've entered information for your podcast, you can start filling in content. Enter the title of an article, blog post, podcast episode, etc. Then, enter the URL that links directly to that content as well as the publication date. With Feedity, after you enter the website URL, the content will automatically be published.
Each item should be described briefly and easily understood. This is what viewers will see on their RSS reader before deciding to click.
GUID is a unique identifier for your content. You can insert a URL into this field at any time. If two assets have the same URL, they will need separate identifiers.
You can add author information (Author) and comments (Comments).
Add a new entry for each content you want to publish.
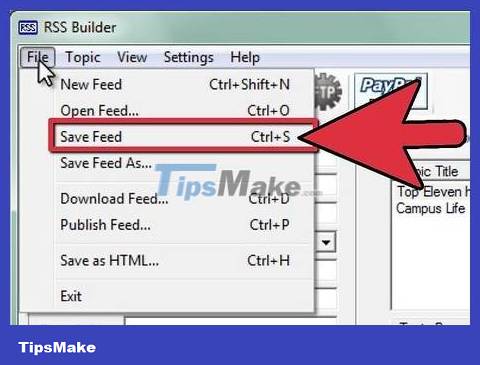
Create XML file. Once you've imported all the content into your feed, you need to export it to an XML file. The XML file will allow viewers to subscribe to this RSS feed.

Publish a feed. Upload the XML file you just created to the website and put it on the home page. Or some sites will generate a URL to the feed that you can insert into your website.
With RSS Builder, you can enter your website's FTP information so the feed is automatically updated every time you edit it. To do this, click the FTP button in the top toolbar, click the New Site button and enter the website's FTP information. Once you're ready to update the XML file on your website, click the Publish Feed button.

Submit RSS feed. There are many aggregator sites that you can submit RSS feeds to. These pages aggregate articles on the same topic and can significantly increase traffic. Find RSS feed directories (Feed Directories) that match the feed's audience and then submit the URL to the XML file.
If your feed is a podcast, you can submit it to iTunes for iTunes users to find and subscribe to through the program. Podcasts need to be approved to appear in search results.
Write your own feed
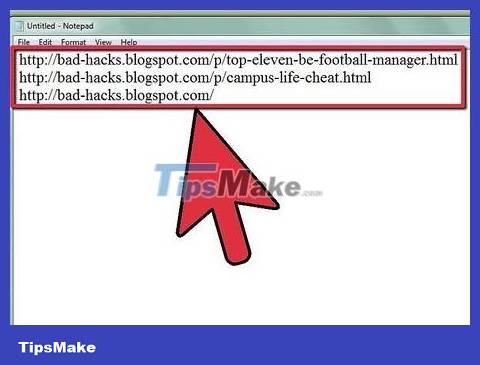
Compile the content list. Use a word processing program and create a simple list of about 10-15 items (can be more or less depending on you) of the most recent content. Then you copy the URL into the list, add a title and short description, and choose a publish date.

Create XML files using Notepad (Windows) or TextEdit (Mac). Before you start importing content, you need to add the RSS header information. Please enter the following code at the beginning of the text file:
Feed title http://www.website.com/ Feed description. Write about 1-2 sentences.

Start importing content. Each content will be distinguished by a section below the title. Copy the following code for each entry that needs to be created and replace it with your content.
Content title Direct URL to the content Unique ID of the content. Paste the URL again Wed, 27 Nov 2013 15:17:32 GMT (Note: date must be entered in this format) Content description.
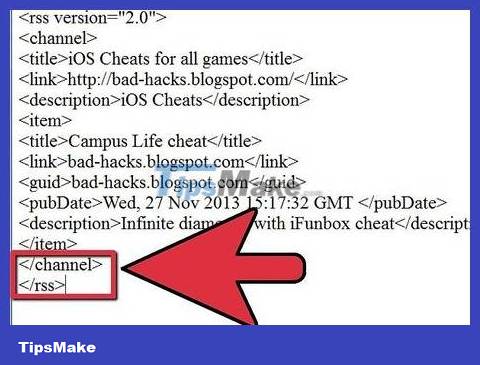
Close tag at the bottom of the feed. After entering all the entries, you need to close the tab and again before saving the file. Here's an example of a sample feed with three sections:
My Cool Blog http://www.yourwebsite.com/ My latest cool articles Article 3 example.com/3 example.com/3 Wed, 27 Nov 2013 13:20:00 GMT My newest article. Article 2 example.com/2 example.com/2 Tue, 26 Nov 2013 12:15:12 GMT My second article. Article 1 example.com/1 example.com/1 Mon, 25 Nov 2013 15:10:45 GMT My first article.
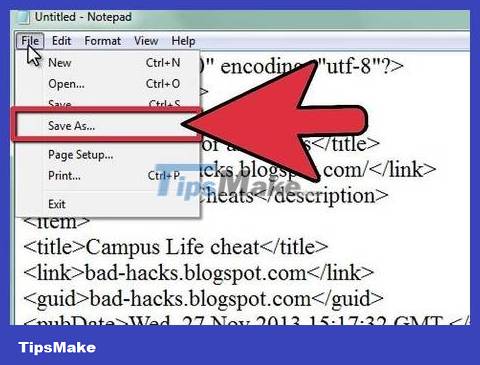
Save the file. Once created, save the feed as an XML file. Click File and select Save As. On the file type menu, select All Files. Change the extension from .TXT to .XML and name the file to match the feed title. Make sure the file name has no spaces.

Publish a feed. Now you can proceed to upload the XML file to the website. Use an FTP program or cPanel to upload the XML file to the website home page. You must create a link to the XML file so people can register.

Contribute feeds. Once your feed has been uploaded online, you can start spreading links across multiple Feed Directories. Look online for directories that match the theme of your feed. Regularly spreading feeds everywhere on the network will help increase website traffic significantly.
With a music playlist, you can submit a feed to iTunes. So iTunes users will find this feed through the iTunes store. See more online about sending XML files to iTunes. This file will be moderated before appearing in search results.

Update feed. If you create and maintain your RSS feed manually, it will need to be updated every time there is new content to publish. To do this, open the latest version of the XML file in a text editor and add new content to the top of the list using the code above. You can then save the file and upload it back to the website.
Try to keep the feed from being too long. This will help shorten the reader's page load time. When you add new content to your feed, remove the last entry. If you like adding new entries to the beginning of the list, you can quickly delete the last entry to keep your feed concise.
You should read it
- Instructions for finding or creating an RSS feed for a website
- Tips for cleaning up News Feed on Facebook
- Find out about the Explore Feed feature on Facebook
- How to change information on my News Feed on iOS?
- Refresh the News Feed on Facebook
- 5 steps to select advertising content on Facebook News Feed
- This is how Facebook 'bait' information for users on the News Feed
- How to review the article on News feed Facebook
May be interested
- How to review the article on News feed Facebook
 to review the news feed posts when surfing facebook, you only need to access a link very quickly.
to review the news feed posts when surfing facebook, you only need to access a link very quickly. - Steps to use feeds in OneNote
 the feed in onenote will combine notes from different applications, including samsung notes onenote and sticky notes when we are signed in with the same microsoft account.
the feed in onenote will combine notes from different applications, including samsung notes onenote and sticky notes when we are signed in with the same microsoft account. - What does the missile icon on the Facebook application mean?
 the rocket icon on facebook is the representative for the new explore feature for the application on andorid and ios. when users click on this icon, the new news feed will completely appear and you will know a lot more information from this 2nd news feed.
the rocket icon on facebook is the representative for the new explore feature for the application on andorid and ios. when users click on this icon, the new news feed will completely appear and you will know a lot more information from this 2nd news feed. - How to manage News Feed on Facebook application
 to be able to control the information that appears on facebook's bulletin board, we can proceed to customize the news feed, which helps the information appear at the user's discretion.
to be able to control the information that appears on facebook's bulletin board, we can proceed to customize the news feed, which helps the information appear at the user's discretion. - How to use Google News as an RSS Feed reader
 if you've used google news's rss feed (about rss feeds) around before 2016, you may realize that things have changed a lot.
if you've used google news's rss feed (about rss feeds) around before 2016, you may realize that things have changed a lot. - How to use RSS feed to automatically download torrents
 there are several ways to download torrent files. in today's article, tipsmake.com.com will discuss how you can download torrents automatically using rss feed.
there are several ways to download torrent files. in today's article, tipsmake.com.com will discuss how you can download torrents automatically using rss feed. - Facebook changes News Feed, giving priority to fast loading websites
 facebook announced a change on its news feed on wednesday that websites with faster page load times would appear more. slow loading website will get down and get less reference traffic.
facebook announced a change on its news feed on wednesday that websites with faster page load times would appear more. slow loading website will get down and get less reference traffic. - News Feed on Facebook may be about to change dramatically, in a way no one expected
 with this new interface, users will browse facebook by swiping across the conveyor belt instead of swiping down to the present.
with this new interface, users will browse facebook by swiping across the conveyor belt instead of swiping down to the present. - How to turn off video audio on Facebook News Feed
 in the latest version of the facebook application, the video automatically plays with audio on the news feed. if you don't like the video playback feature with audio on facebook news feed, you can adjust the settings on the app.
in the latest version of the facebook application, the video automatically plays with audio on the news feed. if you don't like the video playback feature with audio on facebook news feed, you can adjust the settings on the app. - How to Feed Pets when You Can't Find Pet Food
 one day you go to feed your pet and realize the food bin is empty. pet food can be costly, and it can also spoil or be hard to get in an emergency. don't get discouraged. instead, come up with some ways to hold your pet over until you are...
one day you go to feed your pet and realize the food bin is empty. pet food can be costly, and it can also spoil or be hard to get in an emergency. don't get discouraged. instead, come up with some ways to hold your pet over until you are...









 How to Find Passwords
How to Find Passwords How to Find Incoming Mail Servers
How to Find Incoming Mail Servers How to Use Google Drive
How to Use Google Drive How to Block Emails
How to Block Emails How to create mockups for designs using Canva's Smartmockups
How to create mockups for designs using Canva's Smartmockups Review of Epson EcoTank L1250 color printer: Fast setup, convenient WiFi printing, stable colors
Review of Epson EcoTank L1250 color printer: Fast setup, convenient WiFi printing, stable colors