How to Use CCleaner File Finder
Part 1 of 2:
Installing CCleaner
-
 Download the CCleaner installer onto your computer. You may download the installer from Piriform's website [1].
Download the CCleaner installer onto your computer. You may download the installer from Piriform's website [1]. -
 Install CCleaner to your computer. Locate and double-click the installer file you just downloaded. Follow the prompts to begin the installation process.
Install CCleaner to your computer. Locate and double-click the installer file you just downloaded. Follow the prompts to begin the installation process.
Part 2 of 2:
Using CCleaner
-
 Launch CCleaner. Do this by double clicking on the program shortcut on your desktop. If the program isn't on your desktop, go to My Computer and enter CCleaner in the search box. Double click the program when it appears as a result in the search.
Launch CCleaner. Do this by double clicking on the program shortcut on your desktop. If the program isn't on your desktop, go to My Computer and enter CCleaner in the search box. Double click the program when it appears as a result in the search. -
 Click on 'Tools.' This will pull up a list of CCleaner's tools.
Click on 'Tools.' This will pull up a list of CCleaner's tools. -
 Click on 'File Finder.' This will take you to the File Finder section.
Click on 'File Finder.' This will take you to the File Finder section. -
 Select the settings you like. In the File Finder section, you'll be given a variety of options. Choose which one you want toe use:
Select the settings you like. In the File Finder section, you'll be given a variety of options. Choose which one you want toe use:- Match by—Search items related to the file properties you set: name, size, and/or modified date.
- Ignore—Items that falls under any of the options here will be ignored, such as zero byte, read-only, system and hidden files, and items below a specific file size.
- Include/Exclude—Select the hard drives to be included or excluded from the search.
-
 Click on 'Search.' The program will now start searching for duplicate files.
Click on 'Search.' The program will now start searching for duplicate files. -
 Wait for the search to complete. Once the search is done, results will display all the files that have duplicates.
Wait for the search to complete. Once the search is done, results will display all the files that have duplicates.- CCleaner will also show how many copies a file has. You can either choose the files to be deleted, kept, or set to be excluded from future searches.
5 ★ | 2 Vote
You should read it
- Simple way to integrate CCleaner into the right-click Recycle Bin menu
- Instructions for restoring original settings for CCleaner
- CCleaner has been hacked, attached malware, things to know and how to fix it
- Remove CCleaner's annoying messages in 2 steps
- CCleaner setup starts the same system
- How to Search in Windows 10
- 10 free search tools for Windows 10
- Change language on CCleaner
May be interested
- CCleaner 5.45 is wiped out by collecting user data, if you are using it, remove it immediately
 new users have recently discovered ccleaner version 5.45 (the most commonly used efficient computer system cleanup tool) that contains the active monitoring used to send information and use anonymous data to piriform and cannot be disabled.
new users have recently discovered ccleaner version 5.45 (the most commonly used efficient computer system cleanup tool) that contains the active monitoring used to send information and use anonymous data to piriform and cannot be disabled. - The best CCleaner replacement software
 the article will introduce in order from as much to as little as the ccleaner replacement software, and all-in-one tools for those who like to add more features.
the article will introduce in order from as much to as little as the ccleaner replacement software, and all-in-one tools for those who like to add more features. - Simple way to integrate CCleaner into the right-click Recycle Bin menu
 ccleaner is one of the most popular system cleaning and optimization software available today. and it will be even more convenient if you combine this operation to clean up the recycle bin by integrating this useful tool into the recycle bin right-click menu. if you do not know how to do it, you can follow our steps below.
ccleaner is one of the most popular system cleaning and optimization software available today. and it will be even more convenient if you combine this operation to clean up the recycle bin by integrating this useful tool into the recycle bin right-click menu. if you do not know how to do it, you can follow our steps below. - These are the reasons you should remove CCleaner on Windows right away
 there are windows software you have to think many times before suggesting to others. but when the software is famous and many users meet, the problem becomes much more complicated.
there are windows software you have to think many times before suggesting to others. but when the software is famous and many users meet, the problem becomes much more complicated. - CCleaner launches a new Chromium browser, supports the installation of Chrome extension, and integrates an ad blocker
 this new browser comes with all the features of google chrome and is integrated with an ad blocker.
this new browser comes with all the features of google chrome and is integrated with an ad blocker. - Microsoft put CCleaner on a 'black list' on the official forum
 recently, microsoft has decided to put ccleaner application on the blacklist on the official microsoft support forum to ensure safety for users when searching information on its forum.
recently, microsoft has decided to put ccleaner application on the blacklist on the official microsoft support forum to ensure safety for users when searching information on its forum. - How to use CCleaner software to clean up computer trash effectively
 ccleaner is a popular garbage cleaning application on windows pc. computer garbage can be cookies, caches, registry keys left behind by uninstalled software, unused applications, temporary files, files left after the software is deleted. ccleaner has enough functionality to clean up such computer trash.
ccleaner is a popular garbage cleaning application on windows pc. computer garbage can be cookies, caches, registry keys left behind by uninstalled software, unused applications, temporary files, files left after the software is deleted. ccleaner has enough functionality to clean up such computer trash. - Good tips, features on CCleaner
 many people know and use ccleaner to clean their computers and registry cleaners, but there are many other useful features of ccleaner that you may not know.
many people know and use ccleaner to clean their computers and registry cleaners, but there are many other useful features of ccleaner that you may not know. - How to Relaunch Finder on a Mac
 if finder has frozen on your mac, resulting in issues like the dock not magnifying or the apple menu not dropping down, relaunching it will usually solve the issue. you can relaunch finder by using keyboard shortcuts, the apple menu, or...
if finder has frozen on your mac, resulting in issues like the dock not magnifying or the apple menu not dropping down, relaunching it will usually solve the issue. you can relaunch finder by using keyboard shortcuts, the apple menu, or... - How to fix error Error code -43 deletes the file on macOS
 when a user deletes any file in the finder file manager on macos, an error will usually occur error code -43 cannot delete the file on the system.
when a user deletes any file in the finder file manager on macos, an error will usually occur error code -43 cannot delete the file on the system.
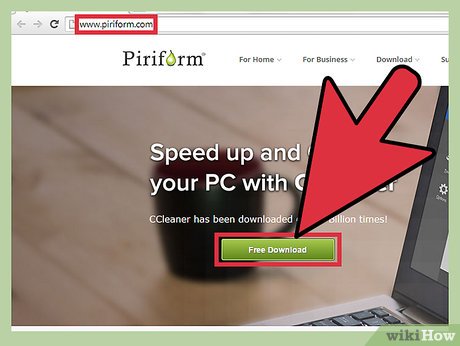
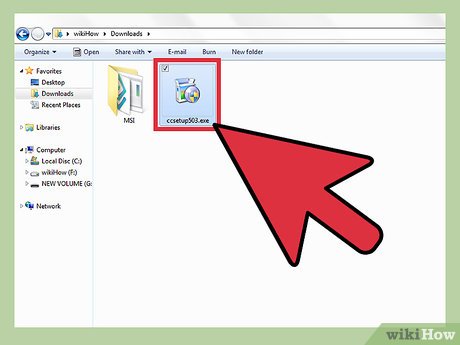
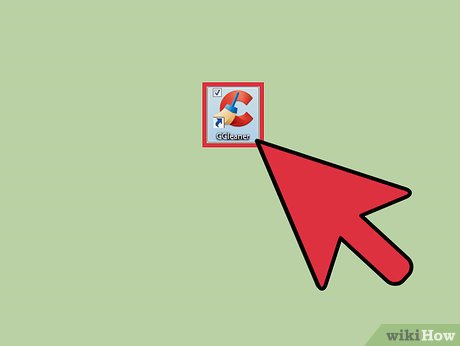















 How to Develop an Irrigation Schedule Using Cropwat 8.0
How to Develop an Irrigation Schedule Using Cropwat 8.0 How to Create an RSS Feed
How to Create an RSS Feed How to Find XPath Using Firebug
How to Find XPath Using Firebug How to Use Tunebite Premium and Platinum
How to Use Tunebite Premium and Platinum How to Uninstall QuickTime on Windows
How to Uninstall QuickTime on Windows How to Contact the iTunes Store
How to Contact the iTunes Store