How to use the Reset feature on Windows 10
You have been using Windows 10 for a while and found that your computer is not working properly, reporting errors constantly, running slowly . or simply want to restore your system to its default state. head. So, the following way will help you reset Windows 10, restore the system to the initial state quickly.
- 3 ways to change the default browser in Windows 10
- Instructions for filming and taking game screen shots in Windows 10
- Resize icons in Windows 10
How to reset Windows 10 to its original state
Step 1:
Go to the Start menu and select Settings:
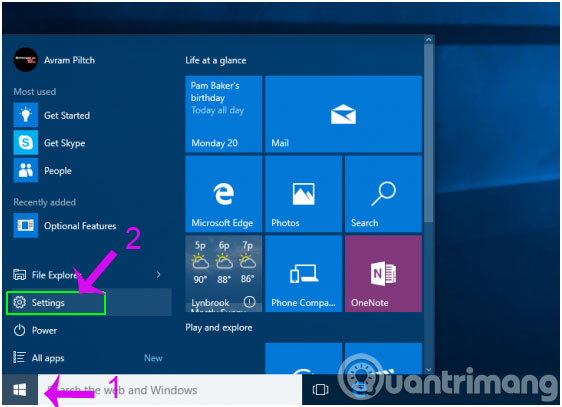
Step 2:
In the Settings application window displayed, click the Update & security item :

Step 3:
In the left column of the Update & security section , click on Recovery:

Step 4:
You click on Get Started in Reset this PC:

Step 5:
In the Choose an option dialog box displayed, you will have two options:
- Keep my files : Delete the entire application, return to the original settings but keep the personal data
- Remove everything : Delete all Windows installation drives to their original state or delete the entire device, including data on other hard drive partitions (applicable in case of selling, exchanging and not using the machine again). ).
Depending on the need to use that you choose appropriately, no matter which option you choose, all your settings will be returned to the default and the applications will be removed.

Step 6:
If the above option is Remove everything then you There will be 2 next options:
- Just remove my files: If you are still a computer user, just select Just remove my files to remove only your personal files.
- Remove files and clean the drive:This option will delete all data so it will take longer, but it is definitely a good way if you want to sell, give, give, or donate because others can hardly recover the files. has been deleted through this option

Step 7:
Click the Next button if Windows warns you that you will not be able to return to the previous version of the operating system.

Step 8:
Press the Reset button again to confirm. Windows will restart and take a few minutes to reset the system.

Step 9:
In the Choose an option dialog box displayed, click Continue:

So, we have finished showing you how to reset your Windows 10 computer back to your current state.
See also: How to speed up Windows 10 by turning off the application that runs in the background
Good luck!
You should read it
- 3 How to reset Win 7, Factory reset Windows 7
- Steps to reset all apps on Windows 10
- Instructions on how to reset Windows 10 extremely fast and simple
- Instructions for bringing Windows 10 back to the default 'root' installation state
- How to reset SMC on Mac
- Instructions to reset Windows Firewall Rules to the initial default state
- New features of Reset This PC on Windows 10
- Steps to reset Apple TV, How to factory reset Apple TV
May be interested
- How to reset Windows 10 internet settings
 a feature has appeared that simplifies the operations of resetting the settings of all network connections and protocols, and allows you to do this, literally, at the touch of a button.
a feature has appeared that simplifies the operations of resetting the settings of all network connections and protocols, and allows you to do this, literally, at the touch of a button. - Steps to reset all apps on Windows 10
 when the computer encounters many difficult-to-resolve errors, you can reset (reset) all applications on windows 10 operating system to default to their original state.
when the computer encounters many difficult-to-resolve errors, you can reset (reset) all applications on windows 10 operating system to default to their original state. - Microsoft introduced a 'refresh' feature on Windows 8
 the operating system expected in 2012 supports two refresh and reset features, allowing you to return to the initial default state or wipe the data.
the operating system expected in 2012 supports two refresh and reset features, allowing you to return to the initial default state or wipe the data. - Instructions to reset Windows Firewall Rules to the initial default state
 windows firewall is built into the windows operating system, which is an important part of the security system. however, over time, more and more applications are passed on the firewall. fortunately, however, you can reset windows firewall to its original default settings.
windows firewall is built into the windows operating system, which is an important part of the security system. however, over time, more and more applications are passed on the firewall. fortunately, however, you can reset windows firewall to its original default settings. - Steps to reset the computer on Windows 11 to fix annoying errors
 windows 11 is the latest operating system from microsoft, because it is only a beta version, so there are some bugs. so here's how to reset the computer to fix the errors...
windows 11 is the latest operating system from microsoft, because it is only a beta version, so there are some bugs. so here's how to reset the computer to fix the errors... - How to reset SMC on Mac
 users can solve some problems by closing all their applications and try restarting the computer. however, sometimes you will need to reset smc. let's see how to do this through the following article!
users can solve some problems by closing all their applications and try restarting the computer. however, sometimes you will need to reset smc. let's see how to do this through the following article! - How to reset WSL user password
 windows subsystem for linux, commonly known as wsl, is a feature that allows users to run supported linux distributions in windows. unlike dual boot, wsl runs inside windows like a regular windows application.
windows subsystem for linux, commonly known as wsl, is a feature that allows users to run supported linux distributions in windows. unlike dual boot, wsl runs inside windows like a regular windows application. - How to Factory Reset Windows 10 PC with Command Prompt
 if your windows 10 pc for some reason unexpectedly slows down, behaves abnormally, or you're about to sell it and want to return your system to its 'original' state, the best way to do a factory reset (factory reset) the device, you'll want to do a factory reset.
if your windows 10 pc for some reason unexpectedly slows down, behaves abnormally, or you're about to sell it and want to return your system to its 'original' state, the best way to do a factory reset (factory reset) the device, you'll want to do a factory reset. - Use Refresh and Reset to reinstall Windows 8 computer
 2 functions in windows 8 are refresh and reset which are very useful to fix windows errors. which feature to use depends on the degree of error of your computer.
2 functions in windows 8 are refresh and reset which are very useful to fix windows errors. which feature to use depends on the degree of error of your computer. - iOS 15.2 allows you to reset locked iPhone without connecting to computer
 another small but useful feature of ios 15.2 is the ability to erase and reset a locked iphone or ipad without connecting to a computer. this feature is named security lockout by iphone and it will appear after you enter the wrong screen lock code too many times.
another small but useful feature of ios 15.2 is the ability to erase and reset a locked iphone or ipad without connecting to a computer. this feature is named security lockout by iphone and it will appear after you enter the wrong screen lock code too many times.










 Instructions on how to prevent Windows from automatically connecting to Wi-Fi
Instructions on how to prevent Windows from automatically connecting to Wi-Fi Instructions to uninstall Windows 10 Fall Creators Update
Instructions to uninstall Windows 10 Fall Creators Update Fix Wake on Lan error not working on Windows 10
Fix Wake on Lan error not working on Windows 10 How to access files on Windows 10 remotely with OneDrive
How to access files on Windows 10 remotely with OneDrive How to fix Windows 10 memory leak
How to fix Windows 10 memory leak How to turn on Wake-on-lan on Windows 10 to turn on and start the remote computer
How to turn on Wake-on-lan on Windows 10 to turn on and start the remote computer