How to reset Mac, How to Factory Reset MAC
Macs are generally reliable. But as with any computer, sometimes things can still go wrong. Before spending a fortune on a new Mac, however, try a factory reset, which will wipe the computer and reinstall a 'clean' version of macOS. Factory reset is also the best way to hand over your old computer to its new owner and make sure no leftover data falls into the wrong hands.
This process has been going on for years on Macs with Intel processors, however, the move to Apple silicon has slightly changed the method of erasing and reinstalling the operating system. And with the move to macOS Monterey, certain computers get a new option to erase all content and settings. Here's how to erase the hard drive and reinstall the operating system on a Mac, whether it has an Apple M1 chip or uses Intel components.
Note that after the computer is reset, you will not be able to recover any deleted data on the drive. If you think you might still need what's on your hard drive, the article recommends that you do a backup first through Time Machine or by syncing important files with iCloud.
Erase all data with Erase Assistant tool
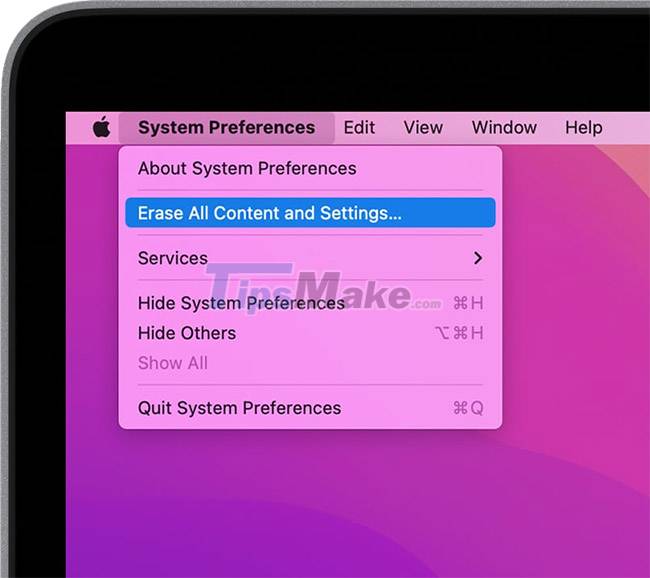
Some Macs have a new option to erase data. If you're running macOS Monterey on an Apple silicon-based Mac or an Intel-based Mac with an Apple T2 chip, you now have the Erase Assistant tool. Open System Preferences > Erase All Content and Settings in the menu bar.

Enter the admin password into Erase Assistant, then review the items to be deleted. Along with erasing all settings, media content, apps, and data for all accounts and volumes on the drive, the tool will also sign you out of iCloud, remove Touch ID fingerprints, and disable location services. , unpair Bluetooth devices, and delete Apple Wallet entries.
At this point, you have one last chance to create a Time Machine backup before continuing. Click Open Time Machine to create one, if you haven't already done so.

Enter the password to sign out of Apple ID, then let the deletion process finish. Once done, your Mac will be returned to factory settings. If you don't plan to keep this computer, you're done. Otherwise, you can use the setup assistant as you did when you first set up your Mac.
Erase data and reinstall macOS with Disk Utility

Another option for resetting a Mac is Disk Utility, which is available to all users. To access the options to erase data and reset the operating system, you need to enter macOS Recovery. How you do this depends on the chip inside the computer.
If you have a Mac M1 or an Intel-powered Mac with a T2 chip, turn off the computer completely and hold the power button until Loading startup options appears on the screen. Select Options to enter the recovery screen.
If your Mac has an Intel processor and doesn't have a T2 chip, restart the computer. From here, hold down Command + R until the Apple logo appears. Release the keys and allow the Mac to boot, then open Recovery.
If your computer crashes and the normal recovery media don't work, try the Control + Command + Eject (or power button) keyboard shortcut.
Next, you must select a user with admin rights and enter your account credentials before you can access the computer's boot options. Once completely in macOS Recovery, select Disk Utility and select the volume you want to erase.

Have you created any additional volumes on your hard drive before? If so, remove them first. Select the partition and select the minus (-) button to erase the volume. Then you can switch to the main drive. Select Macintosh HD and click Erase on the top toolbar.
A dialog box will appear asking for the drive name and format. Keep the name Macintosh HD and make sure the format is set to APFS or Mac OS Extended (Journaled). Click Erase Volume Group (or Erase if the button isn't visible) to erase the volume.

You should also make sure that any other internal drives have also been removed to completely wipe the computer and avoid any errors during the reinstallation process. Go to Disk Utility > Quit Disk Utility to exit the Disk Utility window and return to the Recovery screen.
If you're selling your computer, you can stop here and let the new owner install a 'clean' version of macOS. For those planning to keep their Mac, the next step is to reinstall macOS onto the computer.
The computer must be connected to a power source and the Internet. Back on the macOS Utilities screen, click Reinstall macOS and follow the instructions to download the new version of the operating system.

If you saved your files to an external storage device through a Time Machine backup, you can now restore those files through the Migration Assistant as part of the reinstallation process.
You'll be asked if you want to transfer information from another Mac or from a Time Machine backup. Select Time Machine and continue the file recovery process.
If you decide not to restore your backup at this time, you can always return to the macOS Recovery screen and select the Restore From Time Machine Backup option. Select the appropriate backup from the list to reinstall the saved files.
You should read it
- Steps to reset Apple TV, How to factory reset Apple TV
- Difference between hard reset and factory reset
- How to reset SMC on Mac
- How to factory reset Xbox console
- How to Factory Reset Windows 10 PC with Command Prompt
- How to use the Reset feature on Windows 10
- How to reset MacBook, How to factory reset MacBook simply
- Summary of some simple ways to Reset Windows 10
May be interested
- How to Factory Reset
 doing a factory reset on your mobile device or computer will restore the device to its original factory settings, and can often help resolve any ongoing software problems. in most cases, your device will have a built-in feature that allows...
doing a factory reset on your mobile device or computer will restore the device to its original factory settings, and can often help resolve any ongoing software problems. in most cases, your device will have a built-in feature that allows... - How to factory reset on a Sony Smart TV
 instructions on how to factory reset on sony smart tv are simple and accurate, helping to fix some errors and making the tv work smoother. click watch now!
instructions on how to factory reset on sony smart tv are simple and accurate, helping to fix some errors and making the tv work smoother. click watch now! - How to reset PS5 to factory reset quickly
 having problems with your playstation 5 (ps5) dualsense controller and want to reset it? follow these steps to return the ps5 controller to factory settings.
having problems with your playstation 5 (ps5) dualsense controller and want to reset it? follow these steps to return the ps5 controller to factory settings. - How to factory reset HP laptop
 hp laptop is the best laptop line ever, we can clearly see its direction is to bring customers good and convenient products.
hp laptop is the best laptop line ever, we can clearly see its direction is to bring customers good and convenient products. - How to Reset Wifi TP-Link to factory defaults
 how to reset wifi tp-link to factory defaults. after a period of use most likely your home router or wifi modem is faulty or if you forget the modem login password, the only way to save that is to reset the modem to factory default.
how to reset wifi tp-link to factory defaults. after a period of use most likely your home router or wifi modem is faulty or if you forget the modem login password, the only way to save that is to reset the modem to factory default. - Added new improvements to Factory Reset Protection and updated Find My on Android
 new improvements to factory reset protection and updates to find my make it easier to restore your phone the next time you lose it.
new improvements to factory reset protection and updates to find my make it easier to restore your phone the next time you lose it. - How to Factory Reset and Protect Personal Data on Samsung Galaxy
 cell phones contain a lot of personal information, so if you intend to sell or give/give someone your samsung phone, you need to think about erasing all of your data first. luckily, factory reset is very easy to do. after the phone is reset to factory settings, all content such as pictures, messages and downloaded files will be completely erased.
cell phones contain a lot of personal information, so if you intend to sell or give/give someone your samsung phone, you need to think about erasing all of your data first. luckily, factory reset is very easy to do. after the phone is reset to factory settings, all content such as pictures, messages and downloaded files will be completely erased. - Does the process of restoring factory settings erase all data on Samsung Galaxy? Let's find out what really happened
 mobile phones contain a lot of personal information, so if you intend to sell or give away your samsung phone, you first need to think about deleting all data. luckily, factory reset is very easy to perform. once the phone is reset to factory settings, all content such as images, messages, and downloaded files will be completely erased.
mobile phones contain a lot of personal information, so if you intend to sell or give away your samsung phone, you first need to think about deleting all data. luckily, factory reset is very easy to perform. once the phone is reset to factory settings, all content such as images, messages, and downloaded files will be completely erased. - How to reset MacBook, How to factory reset MacBook simply
 when you want to reset the macbook to make it work faster or to transfer the machine, how to do it? stay tuned to this article for more details!
when you want to reset the macbook to make it work faster or to transfer the machine, how to do it? stay tuned to this article for more details! - How to Factory Reset Samsung TV
 today's tipsmake will show you how to reset any samsung tv to its original factory settings.
today's tipsmake will show you how to reset any samsung tv to its original factory settings.










 10 best macOS screenshot apps 2021
10 best macOS screenshot apps 2021 Top 5 useful Terminal tips for Mac users
Top 5 useful Terminal tips for Mac users How to enable root user on a Mac to take complete control of the device
How to enable root user on a Mac to take complete control of the device How to access Recovery Mode on a Mac M1
How to access Recovery Mode on a Mac M1 How to compress and decompress files and folders on a Mac
How to compress and decompress files and folders on a Mac How to split screen on macOS
How to split screen on macOS