How to Reduce Size of Excel Files
Part 1 of 6:
Saving as a Binary File
-
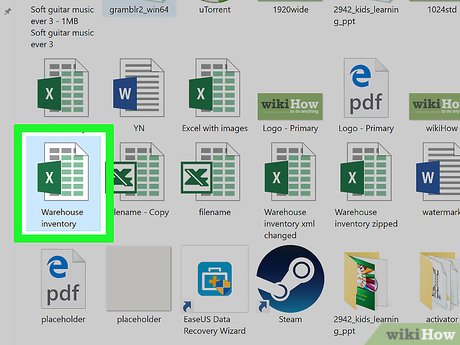 Open a Microsoft Excel file. Do so by double-clicking on the green and white app with an X, then clicking on File and Open..., and selecting the file.
Open a Microsoft Excel file. Do so by double-clicking on the green and white app with an X, then clicking on File and Open..., and selecting the file. -
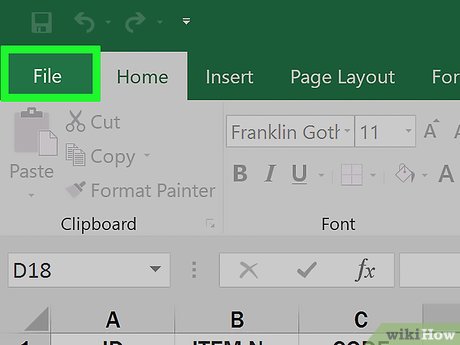 Click File.
Click File. -
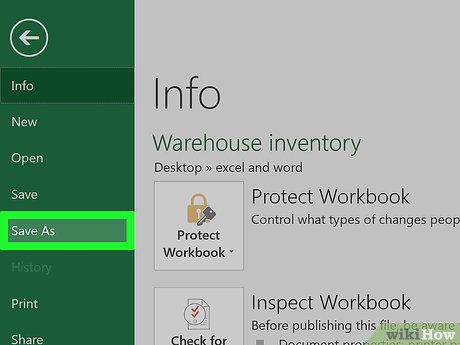 Click Save As….
Click Save As…. -
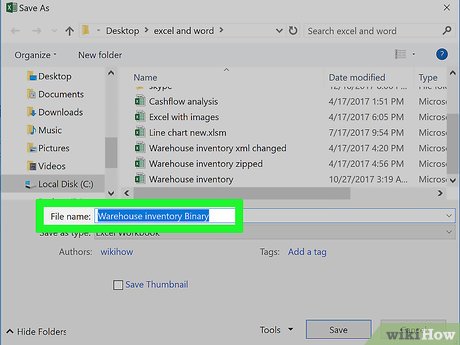 Type a file name.
Type a file name. -
 Click the "File Format:" drop-down.
Click the "File Format:" drop-down. -
 Click Excel Binary Workbook under "Specialty Formats." Files saved in this format are considerably smaller than standard .xls files.
Click Excel Binary Workbook under "Specialty Formats." Files saved in this format are considerably smaller than standard .xls files. -
 Click Save. The smaller Excel file will be saved on your computer.
Click Save. The smaller Excel file will be saved on your computer.
Part 2 of 6:
Removing Formatting from Empty Rows and Columns
-
 Open a Microsoft Excel file. Do so by double-clicking on the green and white app with an X, then clicking on File and Open..., and selecting the file.
Open a Microsoft Excel file. Do so by double-clicking on the green and white app with an X, then clicking on File and Open..., and selecting the file. -
 Select all empty rows. To do so, click on the first empty row number, then press and hold Ctrl+⇧ Shift+↓ (Windows) or ⌘+⇧ Shift+↓ (Mac).
Select all empty rows. To do so, click on the first empty row number, then press and hold Ctrl+⇧ Shift+↓ (Windows) or ⌘+⇧ Shift+↓ (Mac).- The arrow keys are in the lower-right corner of most keyboards.
-
 Click on the Home tab (Windows) or Edit in the menu bar (Mac).
Click on the Home tab (Windows) or Edit in the menu bar (Mac). -
 Click Clear.
Click Clear. -
 Click Clear All (Windows) or Format (Mac). This clears unnecessary formatting from cells that are not being used.
Click Clear All (Windows) or Format (Mac). This clears unnecessary formatting from cells that are not being used. -
 Select all empty columns. To do so, click on the first empty column letter, then press and hold Ctrl+⇧ Shift+→ (Windows) or ⌘+⇧ Shift+→ (Mac).
Select all empty columns. To do so, click on the first empty column letter, then press and hold Ctrl+⇧ Shift+→ (Windows) or ⌘+⇧ Shift+→ (Mac).- The arrow keys are in the lower-right corner of most keyboards.
-
 Click the Home tab (Windows) or Edit in the menu bar (Mac).
Click the Home tab (Windows) or Edit in the menu bar (Mac). -
 Click Clear.
Click Clear. -
 Click Clear All (Windows) or Format (Mac). This clears unnecessary formatting from cells that are not being used.
Click Clear All (Windows) or Format (Mac). This clears unnecessary formatting from cells that are not being used.
Part 3 of 6:
Remove Conditional Formatting
-
 Open a Microsoft Excel file. Do so by double-clicking on the green and white app with an X, then clicking on File and Open..., and selecting the file.
Open a Microsoft Excel file. Do so by double-clicking on the green and white app with an X, then clicking on File and Open..., and selecting the file. -
 Click the Home tab at the top of the screen.
Click the Home tab at the top of the screen. -
 Click Conditional Formatting. It's in the "Styles" part of the ribbon.
Click Conditional Formatting. It's in the "Styles" part of the ribbon. -
 Click Clear Rules.
Click Clear Rules. -
 Click Clear Rules from Entire Sheet.
Click Clear Rules from Entire Sheet.
Part 4 of 6:
Removing Formatting from Empty Cells in Windows
-
 Open a Microsoft Excel file. Do so by double-clicking on the green and white app with an X, then clicking on File and Open..., and selecting the file.
Open a Microsoft Excel file. Do so by double-clicking on the green and white app with an X, then clicking on File and Open..., and selecting the file. -
 Click the Home tab at the top of the screen.
Click the Home tab at the top of the screen. -
 Click Find & Select. It's in the "Editing" part of the ribbon.
Click Find & Select. It's in the "Editing" part of the ribbon. -
 Click Go To….
Click Go To…. -
 Click Special….
Click Special…. -
 Click the Blanks radio button.
Click the Blanks radio button. -
 Click OK. All the empty cells in the data set will be highlighted.
Click OK. All the empty cells in the data set will be highlighted. -
 Click Clear. It's the eraser icon.
Click Clear. It's the eraser icon. -
 Click Clear All.
Click Clear All.
Part 5 of 6:
Removing Formatting from Empty Cells on Mac
-
 Open a Microsoft Excel file. Do so by double-clicking on the green and white app with an X, then clicking on File and Open..., and selecting the file.
Open a Microsoft Excel file. Do so by double-clicking on the green and white app with an X, then clicking on File and Open..., and selecting the file. -
 Click Edit. It's in the menu bar at the top of the screen.
Click Edit. It's in the menu bar at the top of the screen. -
 Click Find.
Click Find. -
 Click Go To….
Click Go To…. -
 Click Special….
Click Special…. -
 Click the Blanks radio button.
Click the Blanks radio button. -
 Click OK. All the empty cells in the data set will be highlighted.
Click OK. All the empty cells in the data set will be highlighted. -
 Click Edit in the menu bar.
Click Edit in the menu bar. -
 Click Clear.
Click Clear. -
 Click Format.
Click Format.
Part 6 of 6:
Compressing Images
-
 Open a Microsoft Excel file. Do so by double-clicking on the green and white app with an X, then clicking on File and Open..., and selecting the file.
Open a Microsoft Excel file. Do so by double-clicking on the green and white app with an X, then clicking on File and Open..., and selecting the file. -
 Open the Compression dialog box. To do so:
Open the Compression dialog box. To do so:- In Windows, click on an image, then click on the Format, tab and click on Compress in the toolbar.
- On Mac, click on File and then Reduce File Size….
-
 Click the drop-down menu next to "Picture Quality."
Click the drop-down menu next to "Picture Quality." -
 Select a lower image resolution.
Select a lower image resolution. -
 Check "Delete cropped areas of pictures."
Check "Delete cropped areas of pictures." -
 Click All pictures in this file.
Click All pictures in this file. -
 Click OK. The images in the file have been compressed and extraneous image data has been deleted.
Click OK. The images in the file have been compressed and extraneous image data has been deleted.
5 ★ | 1 Vote
You should read it
May be interested
- Top 5 software to reduce PDF file size on computer
 when working with large pdf files, reducing the file size becomes extremely important. this not only helps you save storage space but also helps you share files quickly via email or other platforms without encountering size limitations.
when working with large pdf files, reducing the file size becomes extremely important. this not only helps you save storage space but also helps you share files quickly via email or other platforms without encountering size limitations. - How to reduce Excel spreadsheet size
 need to reduce the size of your excel spreadsheet to send it to others? the instructions below will help you do it easily.
need to reduce the size of your excel spreadsheet to send it to others? the instructions below will help you do it easily. - Instructions for reducing image size with FILEminimizer Pictures
 you are in need of reducing the image size to share on social networking sites, or simply reduce the size of the images to save on your computer. fileminimizer pictures specialized software will support you to do the job.
you are in need of reducing the image size to share on social networking sites, or simply reduce the size of the images to save on your computer. fileminimizer pictures specialized software will support you to do the job. - How to reduce video file size with FFMPEG from Linux Terminal
 reduce the file size to help store larger files, and continue to increase the number of files in the collection easier. some methods of doing this are more effective than others.
reduce the file size to help store larger files, and continue to increase the number of files in the collection easier. some methods of doing this are more effective than others. - How to reduce the size of JPG files in Windows 10
 if the file size of the jpg image is too large, you can shrink or reduce the jpg file size in windows 10 without losing image quality. here's how to do it.
if the file size of the jpg image is too large, you can shrink or reduce the jpg file size in windows 10 without losing image quality. here's how to do it. - 5 Simplest Ways to Reduce Zip File Size
 reducing the size of zip files saves storage space, increases transmission speed, reduces bandwidth, and helps increase performance.
reducing the size of zip files saves storage space, increases transmission speed, reduces bandwidth, and helps increase performance. - How to reduce the file size Cad
 the size of the cad file is so large that you cannot share it via social networking sites, email. in the article below, tipsmake.com instructs readers how to reduce the size of cad files to reduce the storage space on the hard drive and easily share via social networking sites, email.
the size of the cad file is so large that you cannot share it via social networking sites, email. in the article below, tipsmake.com instructs readers how to reduce the size of cad files to reduce the storage space on the hard drive and easily share via social networking sites, email. - Top 3 best software to reduce Excel file size 2020
 when sending emails usually only send us a file with a limited capacity, so compressing the excel file is necessary in these cases. so, to compress excel file, which software do we have to use to get the best compression result?
when sending emails usually only send us a file with a limited capacity, so compressing the excel file is necessary in these cases. so, to compress excel file, which software do we have to use to get the best compression result? - 5 ways to effectively reduce the size of PowerPoint files
 share 5+ ways to reduce the size of powerpoint files most effectively today, no need to use such tools 3. how to reduce the size of powerpoint files
share 5+ ways to reduce the size of powerpoint files most effectively today, no need to use such tools 3. how to reduce the size of powerpoint files - 6 ways to reduce video size for iPhone
 large size not only affects storage capacity, it also makes file sharing more difficult. in addition, sending large files will cause your mobile data and bandwidth to run out quickly.
large size not only affects storage capacity, it also makes file sharing more difficult. in addition, sending large files will cause your mobile data and bandwidth to run out quickly.
















































 How to Calculate Slope and Intercepts of a Line
How to Calculate Slope and Intercepts of a Line How to Add a New Tab in Excel
How to Add a New Tab in Excel How to Convert Excel to Dat
How to Convert Excel to Dat How to Update Excel
How to Update Excel How to Remove a Macro in Excel
How to Remove a Macro in Excel How to Recover a Corrupt Excel File
How to Recover a Corrupt Excel File