How to Update Excel
Method 1 of 2:
On Windows
-
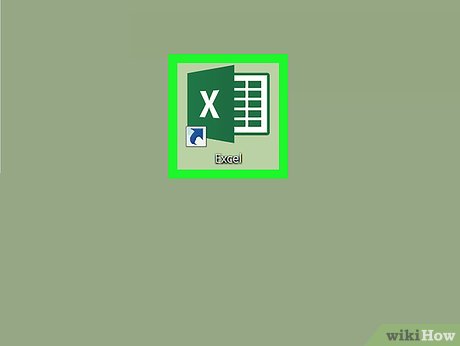 Open Excel. Click or double-click the Excel app icon, which resembles a green box with a white "X" on it. This will open the Excel launch page.
Open Excel. Click or double-click the Excel app icon, which resembles a green box with a white "X" on it. This will open the Excel launch page.- If you already had Excel open, make sure you save your work by pressing Ctrl+S. You can then skip the next step.
-
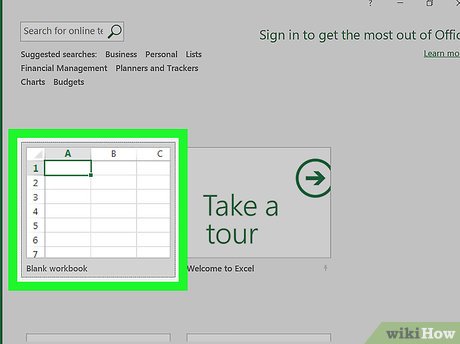 Click Blank document. It's in the upper-left side of the launch page.
Click Blank document. It's in the upper-left side of the launch page. -
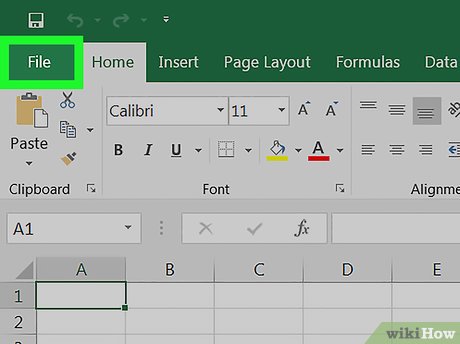 Click File. This option is in the top-left corner of the Excel window. Doing so brings up a menu on the left side of the window.
Click File. This option is in the top-left corner of the Excel window. Doing so brings up a menu on the left side of the window. -
 Click Account. You'll find this in the left-hand column of options.
Click Account. You'll find this in the left-hand column of options. -
 Click Update Options. It's in the middle of the window. Clicking it prompts a pop-up menu.
Click Update Options. It's in the middle of the window. Clicking it prompts a pop-up menu. -
 Click Update Now. This option is in the pop-up menu.
Click Update Now. This option is in the pop-up menu.- If you don't see this option, first click Enable Updates in the pop-up menu. You should then be able to find the Update Now option in the pop-up menu.[1]
-
 Allow the updates to install. This may involve following some on-screen instructions or prompts (e.g., closing Excel). Once the updates finish installing, the update window will close and Excel will re-open.
Allow the updates to install. This may involve following some on-screen instructions or prompts (e.g., closing Excel). Once the updates finish installing, the update window will close and Excel will re-open.- If no updates are available, you won't see an update progress window appear.
Method 2 of 2:
On Mac
-
 Open Excel. Click or double-click the Excel app icon, which resembles a green box with a white "X" on it.
Open Excel. Click or double-click the Excel app icon, which resembles a green box with a white "X" on it.- If you already had Excel open, make sure you save your work by pressing ⌘ Command+S before proceeding.
-
 Click the Help menu item. It's in the menu bar at the top of the screen. A drop-down menu will appear.
Click the Help menu item. It's in the menu bar at the top of the screen. A drop-down menu will appear. -
 Click Check for Updates. This option is in the Help drop-down menu. Clicking it opens the update window.
Click Check for Updates. This option is in the Help drop-down menu. Clicking it opens the update window. -
 Check the "Automatically Download and Install" box. It's in the middle of the update window.[2]
Check the "Automatically Download and Install" box. It's in the middle of the update window.[2] -
 Click Check for Updates. This blue button is in the bottom-right corner of the window.
Click Check for Updates. This blue button is in the bottom-right corner of the window. -
 Allow the updates to install. This may involve following some on-screen instructions or prompts (e.g., closing Excel). Once the updates finish installing, the update window will close and Excel will re-open.
Allow the updates to install. This may involve following some on-screen instructions or prompts (e.g., closing Excel). Once the updates finish installing, the update window will close and Excel will re-open.- If no updates are available, you won't see an update progress window appear.
4.5 ★ | 2 Vote
You should read it
- How to Use Macros in Excel
- How to Make Tables Using Microsoft Excel
- The basics of Excel Services in Excel
- Create Excel charts that automatically update data with these three simple steps
- Please download more than 90 beautiful windows wallpapers for your computer
- How to Insert Hyperlinks in Microsoft Excel
- How to turn off Update Link notification in Excel
- 5 ways to quickly open System windows in Windows 10
May be interested
- How to keep Excel and Excel columns fixed?
 fixed excel box, fixed row, fixed excel column when scrolling mouse makes it easy to track and manipulate data sheet. in addition, you can split the excel view area to edit on individual excel areas.
fixed excel box, fixed row, fixed excel column when scrolling mouse makes it easy to track and manipulate data sheet. in addition, you can split the excel view area to edit on individual excel areas. - Create reports automatically in word from Excel's data sheet
 when making reports in word using data from excel spreadsheets, people usually do two tasks: - work a: enter data into excel tables to calculate. - job b: open the word document to update
when making reports in word using data from excel spreadsheets, people usually do two tasks: - work a: enter data into excel tables to calculate. - job b: open the word document to update - What is ### error in Excel? how to fix ### error in Excel
 ### in excel is an error that excel frequently encounters and appears in many different cases when we enter data in excel, functions in excel, enter formulas in excel or when displaying results.
### in excel is an error that excel frequently encounters and appears in many different cases when we enter data in excel, functions in excel, enter formulas in excel or when displaying results. - How to display 0 in front of a number in Excel
 usually when we enter a sequence of numbers in excel that has a leading zero, it will disappear. so how to display 0 in the series in excel?
usually when we enter a sequence of numbers in excel that has a leading zero, it will disappear. so how to display 0 in the series in excel? - How to update Excel PivotTable data
 in the process of using pivot table, updating data is a necessary operation so that the data in the pivot table is also updated.
in the process of using pivot table, updating data is a necessary operation so that the data in the pivot table is also updated. - Instructions for searching and replacing in Excel tables
 with excel spreadsheets containing hundreds and thousands of data, search and replace by formula will help us save a lot of time, increase work efficiency compared to manual methods.
with excel spreadsheets containing hundreds and thousands of data, search and replace by formula will help us save a lot of time, increase work efficiency compared to manual methods. - MS Excel 2007 - Lesson 2: Customizing in Excel
 excel 2007 provides a wide range of customizable options, allowing you to work with excel in the most convenient way.
excel 2007 provides a wide range of customizable options, allowing you to work with excel in the most convenient way. - 3 ways down the line in Excel, line break, down row in 1 Excel cell
 there will be 3 ways downstream in excel, suitable for each case of content entry. please follow the downstream instructions in excel below for details.
there will be 3 ways downstream in excel, suitable for each case of content entry. please follow the downstream instructions in excel below for details. - Shortcut guide, abbreviated in Excel
 the autocorrect feature in excel is a shorthand feature, which shuts down frequently written words that appear in content, without rewriting many times.
the autocorrect feature in excel is a shorthand feature, which shuts down frequently written words that appear in content, without rewriting many times. - Microsoft Excel test P5
 in the article below, network administrator will send you more useful information about excel software through the following quiz. let's see how much you know about excel.
in the article below, network administrator will send you more useful information about excel software through the following quiz. let's see how much you know about excel.
















 How to Remove a Macro in Excel
How to Remove a Macro in Excel How to Recover a Corrupt Excel File
How to Recover a Corrupt Excel File How to Change a Comma to Dot in Excel
How to Change a Comma to Dot in Excel How to Subtract in Excel
How to Subtract in Excel How to Make a Family Tree on Excel
How to Make a Family Tree on Excel How to Create a Histogram in Excel
How to Create a Histogram in Excel