How to reduce Excel spreadsheet size
Need to reduce the size of your Excel spreadsheet to send it to others? The instructions below will help you do it easily.

Excel spreadsheets can be easily expanded, especially when they contain a lot of data or images. While that is not always a problem, it sometimes makes it difficult for users to manage, share, and process spreadsheets effectively.
Luckily, you have a few ways to reduce Excel file size without affecting the data. Below are detailed instructions.
Delete unwanted tables
There are too many unused tables causing unnecessarily large Excel capacity. Therefore, you should start by deleting the spreadsheet that you don't need there. To do this, open the Excel file, right-click on the unwanted worksheet and select Delete .
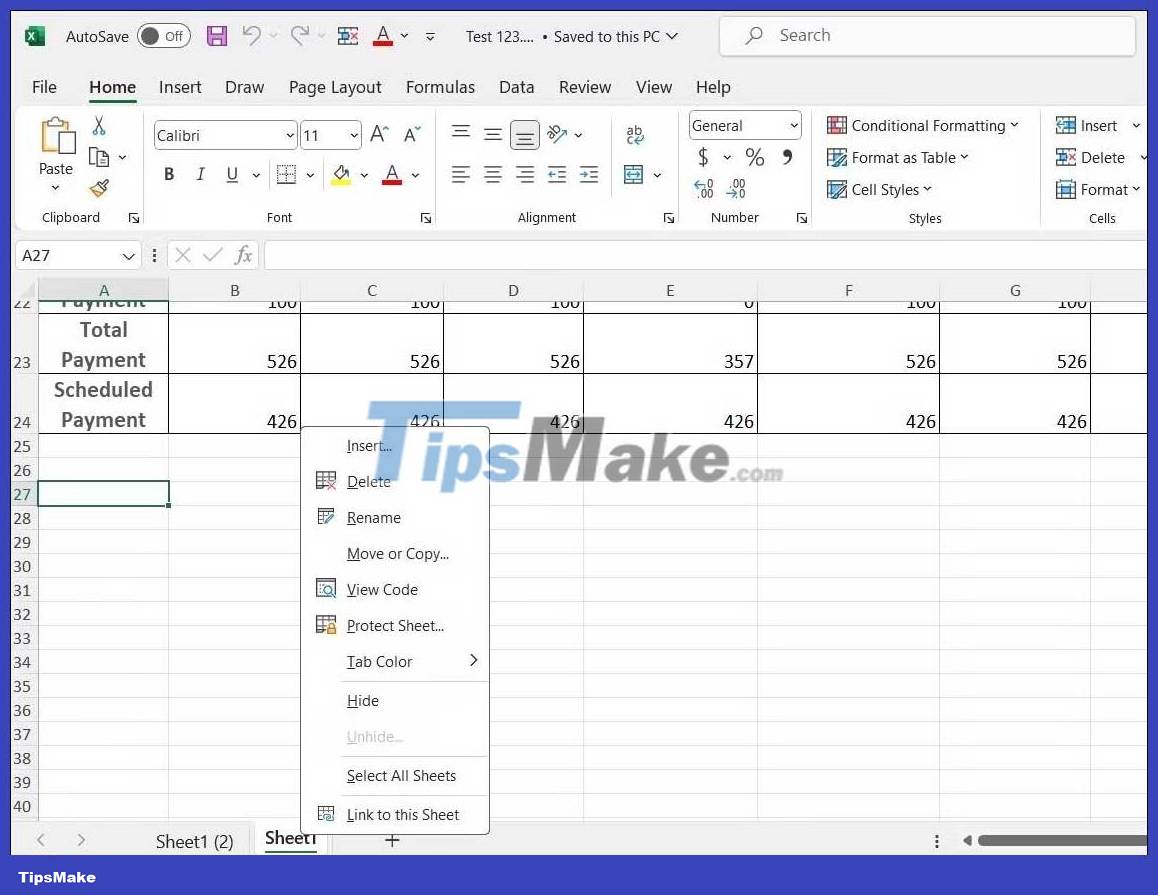
Additionally, you might also consider removing charts, pictures, tables, and other unwanted elements.
Remove unnecessary formatting
The size of an Excel file can also increase due to excessive cell formatting, because each formatted cell takes up more space on the file. For example, cells with borders will take up more space than unformatted cells.
Therefore, you should remove any unnecessary formatting from the Excel table. To do this, use these steps:
- Open the Excel file and select the cell you want to remove formatting from.
- Click the Home tab at the top.
- In the Editing group , click the Clear button and select Clear Formats from the resulting menu.

Edit photo size and quality configuration
Does your Excel file contain images? If so, reducing image size and quality can help reduce Excel file size.
It is important to note that reducing image size and quality can affect images in Excel files. If you're okay with that, follow these steps to configure Microsoft Excel to save images at a lower resolution:
- Open Microsoft Excel on PC .
- Click the File menu at the top.
- Select Options from the left panel.
- In Excel Options , select the Advanced tab .
- Scroll down under Image Size and Quality and check Discard editing data .
- Uncheck the Do not compress images in file box .
- Click the drop-down menu next to Default resolution to select a resolution of 150ppi or lower.
- Click OK to save changes.

Compress images in Excel spreadsheets
If you don't want to reduce the resolution for all images, Microsoft Excel also gives you the option to compress each image individually in the spreadsheet. Here's how you can use it to compact Excel files.
- In the Excel spreadsheet , select the pictures you want to compress.
- Click the Picture Format tab .
- In the Adjust section , click the Compress Pictures button .
- Check Apply only to this picture if you only want to compress the selected image.
- Tick Delete cropped areas of pictures .
- In Resolution , select the ppi you want.
- Click OK .

You can repeat the above steps to compress more photos if you want. Then, the overall file size will be significantly reduced.
Prevent Excel from caching Pivot
Pivot Cache in Excel can be a temporary storage location for data used in pivot tables. While that can improve performance and allow you to work with pivot tables more effectively, it increases Excel file size because it saves data to your file.
If the Excel spreadsheet contains a pivot table, follow these steps to prevent Excel from caching the pivot to the file.
- Open the Excel spreadsheet.
- Select any cell of the pivot table and click the PivotTable Analyze tab at the top.
- Click the Options button .
- In the PivotTable Options window , click the Data tab .
- Uncheck Save source data with file and check Refresh data when opening the file .
- Click OK to confirm.

After completing the above steps, Excel will not save the pivot cache on the file, thereby reducing the effective size.
You should read it
- Top 3 best software to reduce Excel file size 2020
- How to reduce the size and size of Word document files containing images
- Instructions for reducing image size with FILEminimizer Pictures
- How to reduce the size of JPG files in Windows 10
- Tips to reduce the size of PowerPoint files should be known
- Instructions to reduce the volume of photos in Photoshop
- How to equalize line, column, and cell sizes in Excel
- How to rotate paper size in Excel
May be interested
- Add a checkbox to the Excel spreadsheet
 if you are compiling a spreadsheet for yourself, you simply need to leave a blank box for this purpose. to select it, just type x (or any other character). then, use the formula with the function = isblank () to make the contents of that cell affect the rest of the spreadsheet.
if you are compiling a spreadsheet for yourself, you simply need to leave a blank box for this purpose. to select it, just type x (or any other character). then, use the formula with the function = isblank () to make the contents of that cell affect the rest of the spreadsheet. - How to reduce the size and size of Word document files containing images
 the following article details how to reduce the size of word documents 2016, 2010, 2007 containing images without using additional software.
the following article details how to reduce the size of word documents 2016, 2010, 2007 containing images without using additional software. - How to display 0 in front of a number in Excel
 usually when we enter a sequence of numbers in excel that has a leading zero, it will disappear. so how to display 0 in the series in excel?
usually when we enter a sequence of numbers in excel that has a leading zero, it will disappear. so how to display 0 in the series in excel? - Guide to full Excel 2016 (Part 7): Format spreadsheet data
 if you have seen the article about microsoft word, then you also have some basic knowledge about text alignment. please refer to the article of formatting spreadsheet data in excel 2016 in this article!
if you have seen the article about microsoft word, then you also have some basic knowledge about text alignment. please refer to the article of formatting spreadsheet data in excel 2016 in this article! - Instructions for inserting an image into an Excel spreadsheet
 insert images into excel spreadsheets to illustrate how easy it is to understand or know the unit owner or company ... steps to insert an image into an excel spreadsheet are not too difficult.
insert images into excel spreadsheets to illustrate how easy it is to understand or know the unit owner or company ... steps to insert an image into an excel spreadsheet are not too difficult. - Compress PDF files, reduce PDF size extremely quickly
 reducing pdf file size or compressing pdf files will help you save hard drive space and send files via email more easily. below are 3 ways to reduce pdf file size for you to refer to and choose the right tool for yourself.
reducing pdf file size or compressing pdf files will help you save hard drive space and send files via email more easily. below are 3 ways to reduce pdf file size for you to refer to and choose the right tool for yourself. - Instructions for reducing image size with FILEminimizer Pictures
 you are in need of reducing the image size to share on social networking sites, or simply reduce the size of the images to save on your computer. fileminimizer pictures specialized software will support you to do the job.
you are in need of reducing the image size to share on social networking sites, or simply reduce the size of the images to save on your computer. fileminimizer pictures specialized software will support you to do the job. - Instructions for adding alternate blank lines on Microsoft Excel
 in the process of performing operations on excel spreadsheet, how do you add a white line to the spreadsheet?
in the process of performing operations on excel spreadsheet, how do you add a white line to the spreadsheet? - How to reduce the size of JPG files in Windows 10
 if the file size of the jpg image is too large, you can shrink or reduce the jpg file size in windows 10 without losing image quality. here's how to do it.
if the file size of the jpg image is too large, you can shrink or reduce the jpg file size in windows 10 without losing image quality. here's how to do it. - Tips to reduce the size of PowerPoint files should be known
 powerpoint presentations often contain multiple photos, embedded videos, charts, graphs and other content, so it's not surprising that powerpoint files are often large. here are some tips to help you reduce the size of powerpoint files.
powerpoint presentations often contain multiple photos, embedded videos, charts, graphs and other content, so it's not surprising that powerpoint files are often large. here are some tips to help you reduce the size of powerpoint files.










 Instructions for numbering in Word tables
Instructions for numbering in Word tables 30+ useful Google Sheets functions
30+ useful Google Sheets functions How to use Excel for financial analysis
How to use Excel for financial analysis How to create space after comma in Excel
How to create space after comma in Excel How to round numbers in Excel using the ROUND, ROUNDUP, ROUNDDOWN Function
How to round numbers in Excel using the ROUND, ROUNDUP, ROUNDDOWN Function 4 ways to import data from websites into Google Sheets
4 ways to import data from websites into Google Sheets