How to Recover a Corrupt Excel File
Method 1 of 5:
Repairing the File
-
 Make sure that you're using a Windows computer. You can only repair an Excel file in the Windows version of Excel.
Make sure that you're using a Windows computer. You can only repair an Excel file in the Windows version of Excel.- If you're using a Mac, try one of the other methods in this article.
-
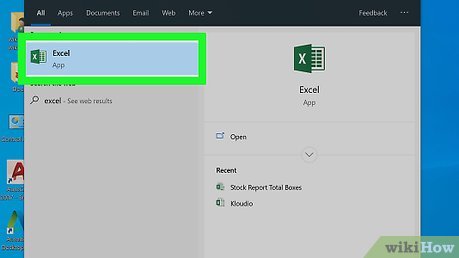 Open Excel. Its app icon resembles a green box with a white "X" on it.
Open Excel. Its app icon resembles a green box with a white "X" on it. -
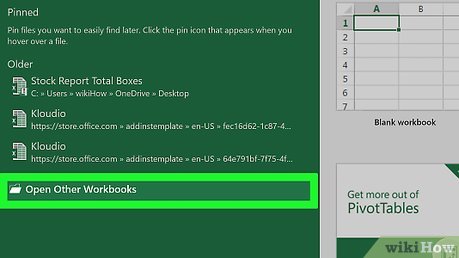 Click Open Other Workbooks. This option is next to a folder-shaped icon in the lower-left corner of the window.
Click Open Other Workbooks. This option is next to a folder-shaped icon in the lower-left corner of the window. -
 Click Browse. It's a folder-shaped icon in the middle of the page. Doing so opens a File Explorer window.
Click Browse. It's a folder-shaped icon in the middle of the page. Doing so opens a File Explorer window. -
 Select your Excel file. Go to the folder in which your corrupted Excel file is stored, then click the Excel file to select it.
Select your Excel file. Go to the folder in which your corrupted Excel file is stored, then click the Excel file to select it. -
 Click the "Menu" icon. It's the downward-facing arrow to the right of the Open button. A drop-down menu will appear.
Click the "Menu" icon. It's the downward-facing arrow to the right of the Open button. A drop-down menu will appear.
-
 Click Open and Repair…. This option is at the bottom of the drop-down menu.
Click Open and Repair…. This option is at the bottom of the drop-down menu.- If Open and Repair... is greyed out, make sure that your Excel file is selected and try again. If it's still greyed out, you can't repair this file.
-
 Click Repair when prompted. It's in a pop-up window. Windows will begin attempting to repair your file.[1]
Click Repair when prompted. It's in a pop-up window. Windows will begin attempting to repair your file.[1]- If you don't have this option, click Extract Data instead, then click either Convert to Values or Recover Formulas. This will recover any salvageable data.
-
 Wait for the file to open. This may take a few minutes if your Excel file is large.
Wait for the file to open. This may take a few minutes if your Excel file is large.- If the file still won't open, go back through this process and click Extract Data instead of Repair when prompted.
-
 Save your file. Once the repaired file opens, press Ctrl+S, double-click This PC, select a save location, enter a file name, and click Save.
Save your file. Once the repaired file opens, press Ctrl+S, double-click This PC, select a save location, enter a file name, and click Save.- Be sure to select a different file name than the one which you used for the corrupted Excel file.
Method 2 of 5:
Changing the File Type on Windows
-
 Understand why the file type matters. Sometimes, Excel documents created on older computers or versions of Excel become unstable on newer versions; similarly, Excel documents can be saved in many different file formats. By changing the Excel file format to "xlsx" (or "xls" for older programs), you can fix this problem.
Understand why the file type matters. Sometimes, Excel documents created on older computers or versions of Excel become unstable on newer versions; similarly, Excel documents can be saved in many different file formats. By changing the Excel file format to "xlsx" (or "xls" for older programs), you can fix this problem. -
 Open Start. Click the Windows logo in the bottom-left corner of the screen.
Open Start. Click the Windows logo in the bottom-left corner of the screen.
-
 Open File Explorer. Click the folder-shaped icon in the lower-left side of the Start window.
Open File Explorer. Click the folder-shaped icon in the lower-left side of the Start window.
-
 Click the View tab. It's at the top of the File Explorer window. A toolbar will appear below this tab.
Click the View tab. It's at the top of the File Explorer window. A toolbar will appear below this tab. -
 Check the "File name extensions" box. This option is in the "Show/hide" section of the toolbar. Doing so will allow you to see the file type extensions at the end of files, including your Excel document.
Check the "File name extensions" box. This option is in the "Show/hide" section of the toolbar. Doing so will allow you to see the file type extensions at the end of files, including your Excel document. -
 Select your Excel file. Go to the location of the Excel document that you want to recover, then click the document to select it.
Select your Excel file. Go to the location of the Excel document that you want to recover, then click the document to select it. -
 Click Home. It's a tab in the upper-left side of the File Explorer window. This will prompt a toolbar to appear.
Click Home. It's a tab in the upper-left side of the File Explorer window. This will prompt a toolbar to appear. -
 Click Rename. This option is in the "Organize" section of the toolbar. Clicking Rename will cause the Excel file's name to become highlighted.
Click Rename. This option is in the "Organize" section of the toolbar. Clicking Rename will cause the Excel file's name to become highlighted. -
 Change the file type. Replace whatever comes after the period at the end of the file name with xlsx and then press ↵ Enter.
Change the file type. Replace whatever comes after the period at the end of the file name with xlsx and then press ↵ Enter.- For example, if the document was named "Spreadsheet1.docx", you would change it to "Spreadsheet1.xlsx".
- If the file extension already is "xlsx", try using "xls" or "html".
-
 Click Yes when prompted. This will confirm your changes and change the file extension.
Click Yes when prompted. This will confirm your changes and change the file extension. -
 Try opening the file. Double-click the file to open it. If the file opens in Excel (or, if you selected "html" as the extension, a web browser), your file has successfully been recovered.
Try opening the file. Double-click the file to open it. If the file opens in Excel (or, if you selected "html" as the extension, a web browser), your file has successfully been recovered.- If you chose the "html" extension, you can convert the webpage into an Excel document by dragging the html file onto the Excel icon and then saving the file that opens as a new "xlsx" file.
- If the file still won't open, proceed to the next Windows method.
Method 3 of 5:
Changing the File Type on Mac
-
 Understand why the file type matters. Sometimes, Excel documents created on older computers or versions of Excel become unstable on newer versions; similarly, Excel documents can be saved in many different file formats. By changing the Excel file format to "xlsx" (or "xls" for older programs), you can fix this problem.
Understand why the file type matters. Sometimes, Excel documents created on older computers or versions of Excel become unstable on newer versions; similarly, Excel documents can be saved in many different file formats. By changing the Excel file format to "xlsx" (or "xls" for older programs), you can fix this problem. -
 Open Finder. Click the blue, face-shaped app icon in your Mac's Dock.
Open Finder. Click the blue, face-shaped app icon in your Mac's Dock. -
 Select the Excel file. Go to the folder in which your Excel file is located, then click the Excel file that you want to recover.
Select the Excel file. Go to the folder in which your Excel file is located, then click the Excel file that you want to recover. -
 Click File. This menu item is in the top-left corner of your Mac's screen. Clicking it prompts a drop-down menu.
Click File. This menu item is in the top-left corner of your Mac's screen. Clicking it prompts a drop-down menu. -
 Click Get Info. It's in the File drop-down menu. This will open a pop-up window.
Click Get Info. It's in the File drop-down menu. This will open a pop-up window. -
 Expand the "Name & Extension" section if necessary. If you don't see any file name or extension below this category, click the triangle to the left of the "Name & Extension" heading to view the file's name and extension.
Expand the "Name & Extension" section if necessary. If you don't see any file name or extension below this category, click the triangle to the left of the "Name & Extension" heading to view the file's name and extension. -
 Change the file type. Replace whatever comes after the period at the end of the file name with xlsx and then press ⏎ Return.
Change the file type. Replace whatever comes after the period at the end of the file name with xlsx and then press ⏎ Return.- For example, if the document was named "Spreadsheet1.txt", you would change it to "Spreadsheet1.xlsx".
- If the file extension already is "xlsx", try using "xls" or "html".
-
 Click Use .xlsx when prompted. This will confirm your decision and change the file type.
Click Use .xlsx when prompted. This will confirm your decision and change the file type. -
 Try opening the file. Double-click the file to open it. If the file opens in Excel (or, if you selected "html" as the extension, a web browser), your file has successfully been recovered.
Try opening the file. Double-click the file to open it. If the file opens in Excel (or, if you selected "html" as the extension, a web browser), your file has successfully been recovered.- If you chose the "html" extension, you can convert the webpage into an Excel document by dragging the html file onto the Excel icon and then saving the file that opens as a new "xlsx" file.
- If the file still won't open, proceed to the next Mac method.
Method 4 of 5:
Recovering a Temporary Save on Windows
-
 Understand the limitations of this method. Like most Microsoft Office products, Excel will automatically save recovery versions of files, meaning that you may be able to restore a partial version of your corrupted Excel document. However, Excel doesn't always save these files in time, and you most likely won't be able to recover the whole document in this way.
Understand the limitations of this method. Like most Microsoft Office products, Excel will automatically save recovery versions of files, meaning that you may be able to restore a partial version of your corrupted Excel document. However, Excel doesn't always save these files in time, and you most likely won't be able to recover the whole document in this way. -
 Open Start. Click the Windows logo in the bottom-left corner of the screen.
Open Start. Click the Windows logo in the bottom-left corner of the screen.
-
 Type in this pc. This will search your computer for the "This PC" program.
Type in this pc. This will search your computer for the "This PC" program. -
 Click This PC. It's the computer monitor-shaped icon at the top of the Start window. Doing so opens the This PC window.
Click This PC. It's the computer monitor-shaped icon at the top of the Start window. Doing so opens the This PC window. -
 Double-click your computer's hard drive. This is usually the "OS (C:)" option below the "Devices and drives" heading in the middle of the page.
Double-click your computer's hard drive. This is usually the "OS (C:)" option below the "Devices and drives" heading in the middle of the page. -
 Double-click the "Users" folder. You'll find this in the middle of the hard drive's folder.
Double-click the "Users" folder. You'll find this in the middle of the hard drive's folder. -
 Double-click your user folder. This folder is labeled with part or all of your username on your computer.
Double-click your user folder. This folder is labeled with part or all of your username on your computer. -
 Double-click the "AppData" folder. It's in the "A" section, so you'll most likely find this folder near the top of the window.
Double-click the "AppData" folder. It's in the "A" section, so you'll most likely find this folder near the top of the window.- If you can't find this folder, click the View tab, then check the "Hidden items" box in the "Show/hide" section to prompt the "AppData" folder to appear.
-
 Double-click the "Local" folder. This option is near the top of the folder.
Double-click the "Local" folder. This option is near the top of the folder. -
 Scroll down and double-click the "Microsoft" folder. You'll find it in the "M" section.
Scroll down and double-click the "Microsoft" folder. You'll find it in the "M" section. -
 Double-click the "Office" folder. It's in the "O" section of the Microsoft folder.
Double-click the "Office" folder. It's in the "O" section of the Microsoft folder. -
 Double-click the "UnsavedFiles" folder. This folder should be near the top of the window.
Double-click the "UnsavedFiles" folder. This folder should be near the top of the window. -
 Select an Excel file. Look for an Excel file icon that has a name matching your corrupted Excel file, then click it to select it.
Select an Excel file. Look for an Excel file icon that has a name matching your corrupted Excel file, then click it to select it.- If you don't see any files here, a recovery version of your Excel document was not saved.
-
 Change the Excel file's extension. To do so:[2]
Change the Excel file's extension. To do so:[2]- Click View
- Check the "File name extensions" box.
- Click Home
- Click Rename
- Replace the .tmp section with .xlsx
- Press ↵ Enter.
- Click Yes when prompted.
-
 Open the Excel file. Double-click the file that you just renamed to open it.
Open the Excel file. Double-click the file that you just renamed to open it. -
 Save your file. Once the restored file opens, press Ctrl+S, double-click This PC, select a save location, enter a file name, and click Save.
Save your file. Once the restored file opens, press Ctrl+S, double-click This PC, select a save location, enter a file name, and click Save.- Be sure to select a different file name than the one which you used for the corrupted Excel file.
Method 5 of 5:
Recovering a Temporary Save on Mac
-
 Understand the limitations of this method. Like most Microsoft Office products, Excel will automatically save recovery versions of files, meaning that you may be able to restore a partial version of your corrupted Excel document. However, Excel doesn't always save these files in time, and you most likely won't be able to recover the whole document in this way.
Understand the limitations of this method. Like most Microsoft Office products, Excel will automatically save recovery versions of files, meaning that you may be able to restore a partial version of your corrupted Excel document. However, Excel doesn't always save these files in time, and you most likely won't be able to recover the whole document in this way. -
 Click Go. This menu item is at the top of the screen. Clicking it prompts a drop-down menu.
Click Go. This menu item is at the top of the screen. Clicking it prompts a drop-down menu.- If you don't see the Go menu item, first open Finder or click the desktop to make it appear.
-
 Hold down the ⌥ Option key. After doing this, you should see the Library folder appear in the Go drop-down menu.
Hold down the ⌥ Option key. After doing this, you should see the Library folder appear in the Go drop-down menu. -
 Click Library. It's in the Go drop-down menu. This will open the Library hidden folder.
Click Library. It's in the Go drop-down menu. This will open the Library hidden folder. -
 Open the "Containers" folder. Double-click the "Containers" folder, which is in the "C" section of the Library folder.
Open the "Containers" folder. Double-click the "Containers" folder, which is in the "C" section of the Library folder. -
 Click the search bar. It's in the upper-right side of the window.
Click the search bar. It's in the upper-right side of the window. -
 Search for the Microsoft Excel folder. Type in com.microsoft.Excel and press ⏎ Return.
Search for the Microsoft Excel folder. Type in com.microsoft.Excel and press ⏎ Return. -
 Click the Containers tab. You'll find this to the right of the "Search:" heading near the top of the Finder window.
Click the Containers tab. You'll find this to the right of the "Search:" heading near the top of the Finder window. -
 Open the "com.microsoft.Excel" folder. Double-click this folder to open it.
Open the "com.microsoft.Excel" folder. Double-click this folder to open it. -
 Open the "Data" folder.
Open the "Data" folder. -
 Open the "Library" folder.
Open the "Library" folder. -
 Open the "Preferences" folder. If you don't see this folder, scroll down to find it.
Open the "Preferences" folder. If you don't see this folder, scroll down to find it. -
 Open the "AutoRecovery" folder. This will bring up a list of automatically saved versions of your Excel files.
Open the "AutoRecovery" folder. This will bring up a list of automatically saved versions of your Excel files. -
 Find a temporary version of your Excel file. The temporary version of your Excel file should have some or all of the file's name in its title.
Find a temporary version of your Excel file. The temporary version of your Excel file should have some or all of the file's name in its title.- If you can't find the temporary version of your Excel file, it wasn't backed up.
-
 Select the Excel file. Click the Excel file to do so.
Select the Excel file. Click the Excel file to do so. -
 Click File. It's a menu item in the upper-left corner of your Mac's screen. A drop-down menu will appear.
Click File. It's a menu item in the upper-left corner of your Mac's screen. A drop-down menu will appear. -
 Select Open With. This option is near the top of the File drop-down menu. You should see a pop-out menu open.
Select Open With. This option is near the top of the File drop-down menu. You should see a pop-out menu open. -
 Click Excel. It's in the pop-out menu. Doing so will prompt the temporary version of the Excel document to open in Excel.
Click Excel. It's in the pop-out menu. Doing so will prompt the temporary version of the Excel document to open in Excel.- The temporary version will probably not include some of your most recent changes to the original Excel document.
-
 Save the document. Press ⌘ Command+S, then enter a file name, select a save location in the "Where" menu, and click Save.
Save the document. Press ⌘ Command+S, then enter a file name, select a save location in the "Where" menu, and click Save.
4 ★ | 2 Vote
You should read it
- How to change the folder to save the default Excel file
- How to Zip Folder on Windows
- What is a folder The concept of a file (File) and a folder (Folder) in a computer
- How to Lock a Folder on Windows
- How to Zip a File in Windows
- How to Set Password for Folder and File in Windows
- Forgot password protected Excel file, what should you do?
- How to save files to multiple folders on the web browser
May be interested
- How to repair or restore corrupted PDF files
 if you can't open the pdf file, it may be corrupted and if you haven't backed up the data yet, this is a nightmare. therefore the article will help you recover or repair corrupted pdf files with windows tools and techniques. the following methods can completely recover the pdf file, restore the original state or only extract the elements in the file.
if you can't open the pdf file, it may be corrupted and if you haven't backed up the data yet, this is a nightmare. therefore the article will help you recover or repair corrupted pdf files with windows tools and techniques. the following methods can completely recover the pdf file, restore the original state or only extract the elements in the file. - Forgot password protected Excel file, what should you do?
 suppose in case if there is an excel file containing extremely important data and because you want to keep your data secret, you create a password for the excel file to ensure its safety and data protection. file. however, for a long time not to use, forgetting passwords is also common.
suppose in case if there is an excel file containing extremely important data and because you want to keep your data secret, you create a password for the excel file to ensure its safety and data protection. file. however, for a long time not to use, forgetting passwords is also common. - How to Fix Corrupt Memory Card
 in this article tipsmake will show you how to recover photos and data from a damaged memory card. there are also instructions here on how to reformat the memory card if it can be repaired and used again.
in this article tipsmake will show you how to recover photos and data from a damaged memory card. there are also instructions here on how to reformat the memory card if it can be repaired and used again. - How to recover password file word, excel
 how to recover, find password, guide you how to recover password from word file, excel exactly
how to recover, find password, guide you how to recover password from word file, excel exactly - How to fix Vietnamese error when opening CSV file in Excel
 when converting excel file data into a csv file, you often encounter errors that do not display vietnamese fonts. this will undoubtedly have a small impact on your work. so how to fix the excel file error when converting to csv.
when converting excel file data into a csv file, you often encounter errors that do not display vietnamese fonts. this will undoubtedly have a small impact on your work. so how to fix the excel file error when converting to csv. - Crack Excel password, remove Sheet password in Excel file
 don't remember your excel password and want to find a way to recover it? learn the trick to easily crack excel password, helping you quickly regain access.
don't remember your excel password and want to find a way to recover it? learn the trick to easily crack excel password, helping you quickly regain access. - How to use Word and Excel Password Recovery Wizard to recover Word, Excel password
 forgetting a word or excel file password can cause a lot of inconvenience at work. word and excel password recovery wizard is an effective solution to help you quickly recover your password, even if the password is highly complex.
forgetting a word or excel file password can cause a lot of inconvenience at work. word and excel password recovery wizard is an effective solution to help you quickly recover your password, even if the password is highly complex. - Instructions for inserting a PDF file into Excel spreadsheet
 if you're having trouble inserting a pdf file into an excel spreadsheet and you don't know how to do it. inserting pdf files into excel spreadsheets is not as simple as you think. in the article below, network administrator will guide you through the steps to insert a pdf file into excel spreadsheet.
if you're having trouble inserting a pdf file into an excel spreadsheet and you don't know how to do it. inserting pdf files into excel spreadsheets is not as simple as you think. in the article below, network administrator will guide you through the steps to insert a pdf file into excel spreadsheet. - Recover deleted Sheet in Excel
 when you delete sheet in excel, it seems that the undo keyboard shortcut has no effect. so how to recover deleted sheet in excel?
when you delete sheet in excel, it seems that the undo keyboard shortcut has no effect. so how to recover deleted sheet in excel? - How to recover a corrupted zip file with ZIP Repair from DiskInternals
 zip repair from diskinternals is a software that helps to extract files saved in a corrupted zip file, helping you retrieve important data.
zip repair from diskinternals is a software that helps to extract files saved in a corrupted zip file, helping you retrieve important data.






































































 How to Change a Comma to Dot in Excel
How to Change a Comma to Dot in Excel How to Subtract in Excel
How to Subtract in Excel How to Make a Family Tree on Excel
How to Make a Family Tree on Excel How to Create a Histogram in Excel
How to Create a Histogram in Excel How to Lock Cells in Excel
How to Lock Cells in Excel How to Select Cells and Ranges in Excel Visual Basic
How to Select Cells and Ranges in Excel Visual Basic