Computer Tips : How to record Windows 11 screen video with Xbox Game Bar
Xbox Game Bar is an extremely useful solution for screen recording on Windows 11 built in. However, the Xbox Game Bar does not have a screen recording function for user actions when interacting with the File Explorer.
However, this software can still serve most tasks and user needs well, especially when you want to record a game or a bug appears on your computer.
How to record Windows 11 screen video
To record the Windows 11 screen, readers perform the following steps:
Step 1: Open the Xbox Game Bar app from the File Explorer file manager or from the Start menu.
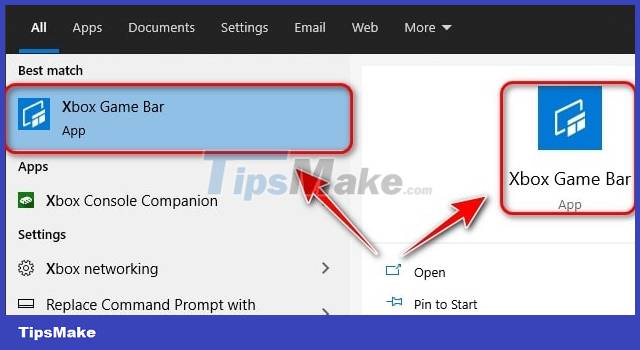
Step 2: Next, activate the Xbox Game Bar's toolbar with the Windows + G key combination and click the "Capture" button on the toolbar that opens.
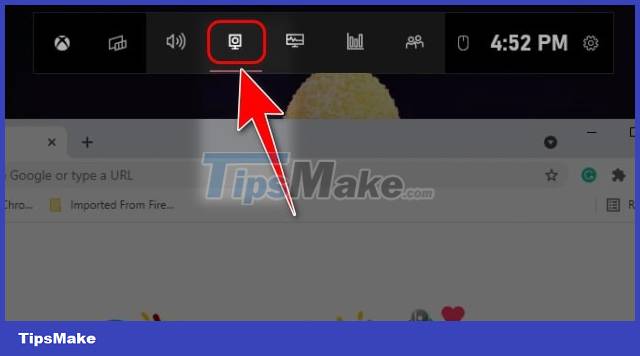
Step 3: You can optionally use the recording feature during screen recording or not by clicking the "Mic" button in the Capture menu or using the Windows + Alt + M key combination.

Step 4: After setting up the mic, click the "Start Recording" button in the Capture menu or use the Windows + Alt + R key combination to start or stop the screen recording.

During Windows 11 screen recording, the Capture Status panel will be minimized and displayed in the right corner of the computer screen.
Step 5: When you want to end the screen recording process, click the "Recording button" button in the Capture Status toolbar or use the Windows + Alt + R key combination.

Step 6: After the screen video recording has stopped, a video notification window has been successfully saved on the computer. Click on the icon as shown in the image to see a list of screen recording videos made by Xbox Game Bar.

Or you can also click the Show all captures button in the Capture toolbar to open the Gallery view (collection) interface of the Xbox Game Bar.

Step 7: In the Gallery view window, you can preview your screen recording video by clicking the Play button. You can also adjust the volume of the video through the volume icon, as well as play the video through another screen by clicking the Cast to Device button.

Step 8: To change the name of the screen recording video file, click the "Edit" button right below the video preview frame. Other information such as the date the video was recorded, the name of the application recorded, and the video file size are also displayed directly below.

Step 9: To know where to save the video on the computer, click the Open file location option or delete the screen recording video by clicking the Delete option.

In addition, people can also use the Xbox Game Bar tool to take screenshots of Windows 11 computers:
Above are the steps to record Windows 11 computer screen videos with the Xbox Game Bar application. In addition, you can also use some 3rd party screen recording software if you find it easier and more convenient to use than Xbox Game Bar.
You should read it
- How to record Windows 10 computer screen videos quickly
- These quality Windows screen recording software
- How to record Windows 11 laptop screen videos
- Share how to fix the error of Xbox Game Bar not recording the screen
- Instructions for rotating screen, video game using Bandicam software
- Microsoft officially integrated the screen recording feature into the Snipping Tool application
- How to use Screen Recorder Pro to record video of Windows 10 screen
- How to turn the computer screen
May be interested
- How to turn off (or enable) Xbox Game Bar on Windows 10
 xbox game bar is a great support tool that microsoft equips with windows 10. it contains a series of important tools and utilities that make the process of using windows 10 in general and playing games in particular become simpler. as well as contributing to improving user experience on the platform.
xbox game bar is a great support tool that microsoft equips with windows 10. it contains a series of important tools and utilities that make the process of using windows 10 in general and playing games in particular become simpler. as well as contributing to improving user experience on the platform. - Instructions to record video on Windows 10 screen without software
 when you want to record video on your screen but don't want to install a second software, windows 10 can meet your needs with its game bar function. let tipsmake.com learn the method of video screen recording, which will not need other software.
when you want to record video on your screen but don't want to install a second software, windows 10 can meet your needs with its game bar function. let tipsmake.com learn the method of video screen recording, which will not need other software. - How to record Windows 10 screen with sound, without installing software
 recording screen video is simple, but to record video with sound or your voice, not everyone knows how to handle it. this article will help you using windows 10 understand how to do it. record windows 10 computer screen with sound.
recording screen video is simple, but to record video with sound or your voice, not everyone knows how to handle it. this article will help you using windows 10 understand how to do it. record windows 10 computer screen with sound. - How to Play Minecraft Multiplayer on Xbox 360
 this article shows you how to set up a multiplayer game in the video game minecraft on xbox 360. you can play with one to three other people on the same tv in a split-screen game, or you can play online with other xbox 360 users in your friends list if you have xbox live gold.
this article shows you how to set up a multiplayer game in the video game minecraft on xbox 360. you can play with one to three other people on the same tv in a split-screen game, or you can play online with other xbox 360 users in your friends list if you have xbox live gold. - These quality Windows screen recording software
 to be able to record the actions on the screen, you will need specialized screen video recording software. the video after recording is of high quality and we can send it to friends.
to be able to record the actions on the screen, you will need specialized screen video recording software. the video after recording is of high quality and we can send it to friends. - How to Record Gameplay on PC
 this wikihow teaches you how to record the screen while you're playing a video game on your windows pc. you can download a free app called fraps for any modern version of windows, or use the built-in recording features of windows 10. go to...
this wikihow teaches you how to record the screen while you're playing a video game on your windows pc. you can download a free app called fraps for any modern version of windows, or use the built-in recording features of windows 10. go to... - How to turn the computer screen
 to film the computer screen, laptop screen recording we have a lot of different ways to do it. you can use the built-in screen recording tool or use the screen recording software.
to film the computer screen, laptop screen recording we have a lot of different ways to do it. you can use the built-in screen recording tool or use the screen recording software. - How to use Screen Recorder Pro to record video of Windows 10 screen
 screen recorder pro is a computer screen video capture application, taking pictures on windows 10.
screen recorder pro is a computer screen video capture application, taking pictures on windows 10. - How to Record Your Computer Screen
 this wikihow teaches you how to capture a video of your computer's screen's contents, from the desktop to games and programs. you can do this on windows computers using obs studio, or on a mac by using the built-in quicktime player. if you...
this wikihow teaches you how to capture a video of your computer's screen's contents, from the desktop to games and programs. you can do this on windows computers using obs studio, or on a mac by using the built-in quicktime player. if you... - How to change the Windows 10 Game DVR recording time
 windows 10 game dvr feature will shoot video game by recording video screen. and we can adjust the recording time of game dvr.
windows 10 game dvr feature will shoot video game by recording video screen. and we can adjust the recording time of game dvr.










 How to Ghost Windows 11 on computers and laptops
How to Ghost Windows 11 on computers and laptops Basic guide to touchpad gestures on Windows 11
Basic guide to touchpad gestures on Windows 11 How to turn off animations on Windows 11
How to turn off animations on Windows 11 Instructions to turn off the startup sound on Windows 11
Instructions to turn off the startup sound on Windows 11 How to set a Windows 11 computer password
How to set a Windows 11 computer password 3 How to change Windows 11 password
3 How to change Windows 11 password