Share how to fix the error of Xbox Game Bar not recording the screen
Hello! Are you experiencing the error that Xbox Game Bar cannot record the screen and don't know how to handle it? TipsMake will help you fix it with some simple measures.
While using a laptop, many users need to record the screen to save as a video what they are doing on the computer. Maybe you want to record a certain game to share with everyone, for example. When recording screen on Windows 10/11, many people use the Xbox Game Bar software available on the device. However, sometimes this software also has problems and Xbox Game Bar not being able to record the screen also happens frequently. Don't worry! Today TipsMake will guide you to fix this error.
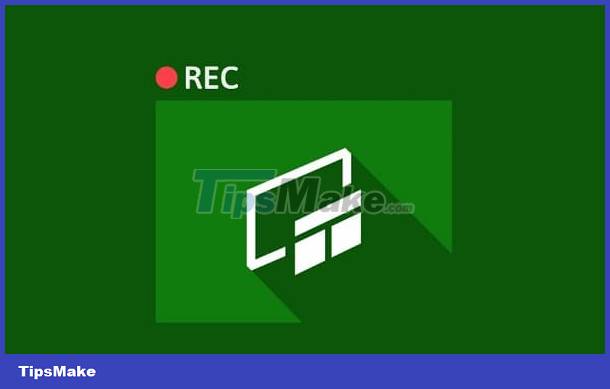
Why can't Xbox Game Bar record the screen?
There are many causes for the problem of Game Bar not recording the screen. Let's find out the specific reason to know the best way to fix this case. The 'culprit' causing the problem of Xbox Game Bar not being able to record the screen of Win 11, Win 10 is:
- The user has not recorded the Xbox Game Bar screen properly.
- Some games don't allow you to record your screen, so you can't do this.
- Xbox Game Bar only works on a single window - In case the user switches to another window or returns to the main screen, the screen recording process will end.
- Some settings are incorrect, leading to this screen not being able to record. This is also the reason why screen recording with Xbox Game Bar has no sound.

Instructions on how to fix when Game Bar cannot record the screen
Here are some solutions if Game Bar cannot record the screen.
Activate Xbox Game Bar
If the screen cannot be recorded, it is likely because the user has not enabled Game Bar on Windows 10. At this point, you just need to '
- Step 1: Press the key combination Windows + I > Click on Gaming.
- Step 2: Turn ON in Record game clips, screenshots, and broadcast using Game bar.

In case you want to record with sound and adjust the sound. At this interface, click on Captures in the left menu. Then, enable Recorded audio (turn ON). Adjust the volume in the Audio Quality section, system volume and microphone, and optionally record game audio only as needed.

Besides, also in this interface, click on Game Mode in the left pane > Turn ON as shown in the picture.
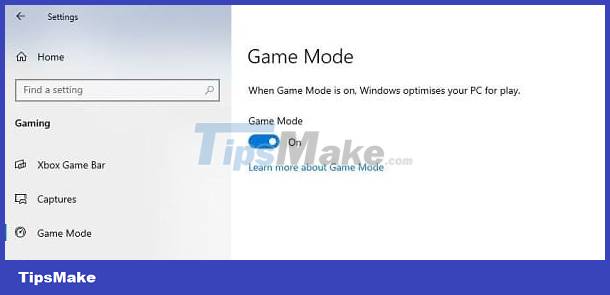
After completing the above settings, learn how to properly record your screen with Xbox Game Bar. After that, check to see if the problem of not being able to record the screen has been fixed!
Some other ways when you can't record the screen with Game Bar software
- First, check to see if this game allows screen recording? Because there is a high possibility that the game does not allow recording/screenshots, it cannot be done.
- If the Game Bar 'disappears' when you open the game in full screen mode. You just need to press the key combination Windows + Alt + R to start recording the screen. Press this key combination again if you want to end the process. During recording, if you want to record, click on the microphone icon to turn it on.
- Uninstalling and reinstalling Xbox Game Bar is also a solution for you to apply. If that doesn't work, try installing 3rd party screen recording software to fix this problem. Currently, there are many screen recording applications with many advanced features. Depending on your needs, gamers should choose the appropriate application.
TipsMake hopes that the above measures will help you fix the error of Xbox Game Bar not recording the screen successfully!
You should read it
- How to fix Xbox 360 error Live Update Failed (Error 3151-0000-0080-0300-8007-2751)
- What is Xbox Game Pass?
- How to turn off (or enable) Xbox Game Bar on Windows 10
- Among Us will support Xbox in 2021, coming with a new map of Airship
- 5 ways to customize Xbox Game Bar on Windows PC
- Fix error code 0x80242022 when installing Xbox games on Windows
- How to change the keyboard shortcut to open Game Bar Windows 10
- How to use Xbox Game DVR to record screen in Windows 10
May be interested
- How to fix PowerPoint screen and audio recording errors
 the screen recording or audio recording feature in powerpoint can suddenly stop working for many reasons. below are ways to fix the audio and screen recording error in powerpoint.
the screen recording or audio recording feature in powerpoint can suddenly stop working for many reasons. below are ways to fix the audio and screen recording error in powerpoint. - How to turn off (or enable) Xbox Game Bar on Windows 10
 xbox game bar is a great support tool that microsoft equips with windows 10. it contains a series of important tools and utilities that make the process of using windows 10 in general and playing games in particular become simpler. as well as contributing to improving user experience on the platform.
xbox game bar is a great support tool that microsoft equips with windows 10. it contains a series of important tools and utilities that make the process of using windows 10 in general and playing games in particular become simpler. as well as contributing to improving user experience on the platform. - Among Us will support Xbox in 2021, coming with a new map of Airship
 among us is on its way to xbox one platforms as well as xbox series x / s in 2021. at the same time, this cult game will officially appear on the xbox game pass gaming service platform for the console of microsoft.
among us is on its way to xbox one platforms as well as xbox series x / s in 2021. at the same time, this cult game will officially appear on the xbox game pass gaming service platform for the console of microsoft. - How to Play Minecraft Multiplayer on Xbox 360
 this article shows you how to set up a multiplayer game in the video game minecraft on xbox 360. you can play with one to three other people on the same tv in a split-screen game, or you can play online with other xbox 360 users in your friends list if you have xbox live gold.
this article shows you how to set up a multiplayer game in the video game minecraft on xbox 360. you can play with one to three other people on the same tv in a split-screen game, or you can play online with other xbox 360 users in your friends list if you have xbox live gold. - What is Xbox Game Pass? Xbox Game Pass Vietnam
 what is xbox game pass? learn about xbox game pass with what features come from microsoft, preferential packages like xbox game pass ultimate
what is xbox game pass? learn about xbox game pass with what features come from microsoft, preferential packages like xbox game pass ultimate - 5 ways to customize Xbox Game Bar on Windows PC
 xbox game bar allows you to access everything quickly and easily without having to completely exit the game to do so.
xbox game bar allows you to access everything quickly and easily without having to completely exit the game to do so. - Fix error code 0x80242022 when installing Xbox games on Windows
 you may encounter error code 0x80242022 when trying to install xbox game pass games on a windows 10 or windows 11 device.
you may encounter error code 0x80242022 when trying to install xbox game pass games on a windows 10 or windows 11 device. - How to rotate the screen and webcam with Apowersoft's Screen Recorder
 recording a screen and a webcam video at the same time is something that many people want to do with the purpose of guiding, presenting and video game. this article will show you how to rotate the screen and webcam with apowersoft's screen recorder.
recording a screen and a webcam video at the same time is something that many people want to do with the purpose of guiding, presenting and video game. this article will show you how to rotate the screen and webcam with apowersoft's screen recorder. - The best video recording apps for Ubuntu
 screen video recording is very handy when you need to illustrate the newly created application, instructions for fixing computer errors, etc., so people can more easily visualize. there are lots of screen capture options on ubuntu.
screen video recording is very handy when you need to illustrate the newly created application, instructions for fixing computer errors, etc., so people can more easily visualize. there are lots of screen capture options on ubuntu. - How to change the keyboard shortcut to open Game Bar Windows 10
 xbox game bar (game bar for short) is a great support tool that microsoft equips with windows 10. it contains a series of important tools and utilities to help the process of using windows 10 in general and playing games in particular. becomes simpler.
xbox game bar (game bar for short) is a great support tool that microsoft equips with windows 10. it contains a series of important tools and utilities to help the process of using windows 10 in general and playing games in particular. becomes simpler.










 Details on how to effectively fix USB Device Not Recognized Windows 11 error
Details on how to effectively fix USB Device Not Recognized Windows 11 error The keyboard responds slowly when playing games and 5 effective ways to fix it
The keyboard responds slowly when playing games and 5 effective ways to fix it![[BUG FIXING TIPS] Laptop cannot click the toolbar](https://tipsmake.com/data7/thumbs_80x80/[bug-fixing-tips]-laptop-cannot-click-the-toolbar_thumbs_80x80_CfrHAcpnz.jpg) [BUG FIXING TIPS] Laptop cannot click the toolbar
[BUG FIXING TIPS] Laptop cannot click the toolbar Learn how to effectively fix Windows 10 auto-restart error after 1 minute
Learn how to effectively fix Windows 10 auto-restart error after 1 minute Suggestions on how to fix the computer error of not being able to view 4K videos
Suggestions on how to fix the computer error of not being able to view 4K videos Instructions for fixing STATUS_BREAKPOINT error on Chrome
Instructions for fixing STATUS_BREAKPOINT error on Chrome