How to use Xbox Game DVR to record screen in Windows 10
1. When the words are not enough to express the meaning
Sometimes the only way to explain something is to show how to do it, especially when it comes to computers or anything related to technology. For these cases, recording a screencast can be very helpful. The built-in Xbox 10 application in Windows 10 has an unofficial tool used to record TV shows. Unofficially, because technically it is used to record games, but that is not the only feature of this application.
2. What is a Screencast?
Screencast is a video recording screen of Windows computers. It is used to illustrate an action or set of actions within a program, or just to transmit images in a conversation. For example, if you want to teach someone how to convert a Microsoft Word document from DOCX to DOC, you can record a screen on how to do it.
However, Screencast is not just a guide. If you are having problems with a program on your computer recording a screencast (when possible) can help others figure out how to solve the problem.

Before Windows 10, creating a screencast was not easy. You have to pay a lot of money to buy the application or use a suitable free solution.
Everything has changed in Windows 10. Microsoft's Game DVR feature in the Xbox app allows you to record the screen. As mentioned above, the DVR Game is officially designed to capture game moments for hardcore PC gamers. Then they can share their best moments on Twitch, YouTube, PlaysTV and Xbox Live. However, the Game DVR feature can also record other activities, not just games.
This solution is currently incomplete. For example, there are programs where the DVR Game may not work. DVR games also cannot capture the entire screen like taskbar, Start button, etc. It will only work in one program because it is designed to record gaming activity.
3. Start

Open the Xbox app in Windows 10 by clicking the Start button. Then, scroll down the menu until you reach section X and select Xbox .
If you don't want to scroll down the entire menu, you can also click on the first letter title you see, that is the # or A. The Start menu will show you the whole alphabet. Select X and you will immediately jump to this section in the application list sorted alphabetically.
4. Check the Xbox Game DVR settings

After opening the Xbox Windows application, select Settings cog at the bottom of the left margin. Then, in the Settings screen, select the Game DVR tab at the top of the screen, and at the top of the DVR Game section, turn on the slider labeled Record game clips and screenshots using Game DVR . If it is enabled, you do not need to do this step.
5. Open The Game Bar

In this example, we will create the above tutorial video on how to turn a DOCX Word document into a regular DOC file. To do this, we will open Microsoft Word and the DOCX file that we want to convert.
Next, press Win + G on the keyboard to find Game Bar. This is just the DVR Game interface that records the content on your screen. The first time you access Game Bar may take a long time.
When the Game Bar appears, it will ask " Do you want to open Game Bar? " Below is a check box confirming that the program you are using is actually a game. Obviously not, but Windows doesn't know this. Just check the box to confirm it's game and continue.
6. Record the Windows screen

We have now let Windows know that it is considering a game and we can start recording for free. As you can see in this example, the Game bar looks very similar to the control panel of a VCR or DVD player.
Pressing the big red button and Game bar starts recording all your actions in Word. The game bar has a checkbox that allows you to record your PC's microphone if you want to report your actions as well. During tests, if any music is playing during recording, the DVR Game will take that sound and completely ignore the user's speech on the microphone.
7. Continue recording

We now move through the steps to create a tutorial video that converts DOCX files to DOC. During this process, Game bar will appear as " mini-player " in the upper right corner of the screen. It will display the current recording time. It will be difficult to see mini-players because it is mixed with the rest of the screen. However, when you have finished recording the action, tap the red square icon in the mini-player.
8. Back to the Xbox application
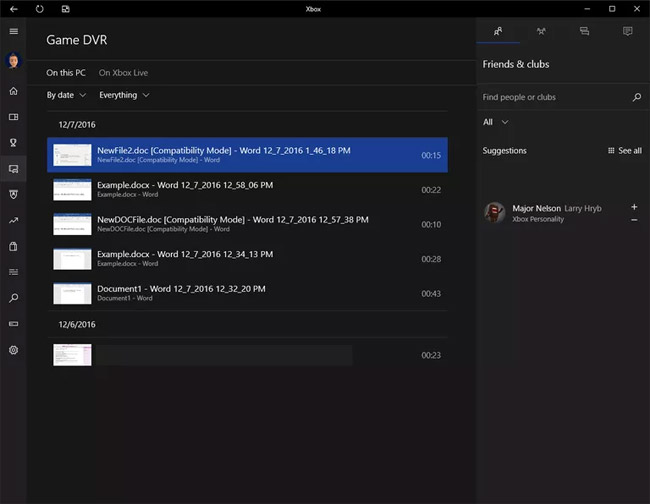
When your video is recorded, you can access it in the Xbox app. We will discuss how to directly access these logs via File Explorer .
However, now, click the Game DVR icon on the left side of the app - here, it looks like a scene with the game controller in front.
In this section of the Xbox application, you will see all the recorded clips. Each video will automatically have a title with the name of the file you recorded, the program name and the date and time. That means if you recorded a non-title document in Word on December 5 at 4 pm, the video title would be as follows " Document 1 - Word 12_05_2016 16_00_31 PM.mp4. "
9. Adjust for video

You can adjust the video back inside the Xbox application. Click on the video you want to use and it will expand in the Xbox app so you can play it. From here you can cut the video if there are sections you want to skip. You can also delete, rename the video, and upload it to Xbox Live if you wish.
If you want to email this video to someone or just upload it to YouTube, click the Open folder button below the video and the app will take you to the place to save the video. For most people, that position is Videos> Captures .
If you want to access this location without accessing the Xbox app, press Win + E on the keyboard to open File Explorer in Windows 10. In the left navigation column, select Video and then in the main screen of File Explorer, double-click the Captures folder.
10. End the job

The above are the basics of recording programs (not games) with Xbox Game DVR. Keep in mind that videos recorded with the DVR Game can be quite large. You can't do anything to improve this. Just remember that you should leave these screencasts as short as possible, so the new file size is small. If you want to control file size, I recommend you learn more about screencasts with your own dedicated software.
For anyone who needs a quick method to record a program on a desktop computer, the DVR Game is enough.
See more:
- How to turn off Game DVR on Windows 10
- How to use Captura to take photos, record, film screen of Windows 10
- How to use TinyTake to capture screen video
- These quality Windows screen recording software
- How to take photos of computer screen fast, without using software
You should read it
- How to change the keyboard shortcut to open Game Bar Windows 10
- 5 ways to customize Xbox Game Bar on Windows PC
- What is Xbox Game Pass?
- How to Record Your Screen in Windows 10
- Among Us will support Xbox in 2021, coming with a new map of Airship
- How to Play Minecraft Multiplayer on Xbox 360
- How to Connect Two TVs to an Xbox
- Fix Xbox One game console not working
May be interested
- What is Xbox Game Pass?
 xbox game pass is a monthly fee-for-service service for xbox one users, to experience game genres of the service.
xbox game pass is a monthly fee-for-service service for xbox one users, to experience game genres of the service. - How to record Windows 10 computer screen videos quickly
 windows 10 computer screen recording now has a lot of computer screen recording software that supports it, helping you to record your computer screen easily, especially gamers.
windows 10 computer screen recording now has a lot of computer screen recording software that supports it, helping you to record your computer screen easily, especially gamers. - Among Us will support Xbox in 2021, coming with a new map of Airship
 among us is on its way to xbox one platforms as well as xbox series x / s in 2021. at the same time, this cult game will officially appear on the xbox game pass gaming service platform for the console of microsoft.
among us is on its way to xbox one platforms as well as xbox series x / s in 2021. at the same time, this cult game will officially appear on the xbox game pass gaming service platform for the console of microsoft. - How to Play Minecraft Multiplayer on Xbox 360
 this article shows you how to set up a multiplayer game in the video game minecraft on xbox 360. you can play with one to three other people on the same tv in a split-screen game, or you can play online with other xbox 360 users in your friends list if you have xbox live gold.
this article shows you how to set up a multiplayer game in the video game minecraft on xbox 360. you can play with one to three other people on the same tv in a split-screen game, or you can play online with other xbox 360 users in your friends list if you have xbox live gold. - How to Connect Two TVs to an Xbox
 if you have an xbox 360 or xbox one, you can project images on two tv screens without using a cable splitter. the methods in this article only show the same image, but this is ideal if you want to game elsewhere in the house with your xbox 360 connected to multiple tv screens or on your xbox one streaming to any computer that uses windows 10. the basic xbox cannot play on two tvs without a cable splitter.
if you have an xbox 360 or xbox one, you can project images on two tv screens without using a cable splitter. the methods in this article only show the same image, but this is ideal if you want to game elsewhere in the house with your xbox 360 connected to multiple tv screens or on your xbox one streaming to any computer that uses windows 10. the basic xbox cannot play on two tvs without a cable splitter. - Fix Xbox One game console not working
 an inactive xbox one gaming controller is an annoying problem that many xbox owners face. tipsmake.com will show you how to troubleshoot xbox one gaming controllers that are not connected, synchronized or turned on incorrectly.
an inactive xbox one gaming controller is an annoying problem that many xbox owners face. tipsmake.com will show you how to troubleshoot xbox one gaming controllers that are not connected, synchronized or turned on incorrectly. - What is Xbox Game Pass? Xbox Game Pass Vietnam
 what is xbox game pass? learn about xbox game pass with what features come from microsoft, preferential packages like xbox game pass ultimate
what is xbox game pass? learn about xbox game pass with what features come from microsoft, preferential packages like xbox game pass ultimate - Instructions for filming and taking game screen shots in Windows 10
 if you want to capture a video or take a screenshot of the game you are playing on a computer running windows 10, there is no need to install any support tools. by default windows 10 has a built-in game bar, which allows users to record videos or take photos of the game they are playing to save or upload to youtube or any other video sharing site.
if you want to capture a video or take a screenshot of the game you are playing on a computer running windows 10, there is no need to install any support tools. by default windows 10 has a built-in game bar, which allows users to record videos or take photos of the game they are playing to save or upload to youtube or any other video sharing site. - How to chat with friends using Xbox on Windows 10
 connecting with friends on different platforms just got easier. by using the xbox game bar application in windows 10, you can chat by text or voice during playing sessions through in-game overlay.
connecting with friends on different platforms just got easier. by using the xbox game bar application in windows 10, you can chat by text or voice during playing sessions through in-game overlay. - How to set up the Xbox One gaming console on Windows 10
 some people say that the best way to play a computer game is to use a gaming handle. if you have the same opinion, you'll be glad to know that microsoft has made it easier to use the xbox one handle on windows 10.
some people say that the best way to play a computer game is to use a gaming handle. if you have the same opinion, you'll be glad to know that microsoft has made it easier to use the xbox one handle on windows 10.










 6 ways to open virtual keyboard on Windows 10
6 ways to open virtual keyboard on Windows 10 How to use a laptop as the second screen for laptops and computers
How to use a laptop as the second screen for laptops and computers How to delete the clipboard on Windows 10
How to delete the clipboard on Windows 10 How to quickly switch between accounts in Windows 10
How to quickly switch between accounts in Windows 10 How to turn on full light theme on Windows 10
How to turn on full light theme on Windows 10 Windows Store on Windows 10 is faulty, this is a fix
Windows Store on Windows 10 is faulty, this is a fix