How to Record Your Computer Screen
Method 1 of 3:
On Windows
-
 Download screen recording software. Open Broadcast Software (OBS) Studio and Bandicam are popular options. Since there isn't a built-in screen-recording utility in Windows, you'll need to install screen recording software if you want to record your desktop or multiple running programs at once.
Download screen recording software. Open Broadcast Software (OBS) Studio and Bandicam are popular options. Since there isn't a built-in screen-recording utility in Windows, you'll need to install screen recording software if you want to record your desktop or multiple running programs at once.- If you only want to record gameplay or a specific app, you can instead use the Game Bar app in Windows 10 Creator's Update.
-
 Install OBS Studio. Double-click the OBS Studio installer file (you'll find it in your browser's default downloads location), click Yes when prompted, click Next, click I Agree, click Next, uncheck the plugin box if you don't want OBS in your browser, and click Install.
Install OBS Studio. Double-click the OBS Studio installer file (you'll find it in your browser's default downloads location), click Yes when prompted, click Next, click I Agree, click Next, uncheck the plugin box if you don't want OBS in your browser, and click Install. -
 Click Finish when prompted. It's in the bottom-right corner of the window. Doing so will complete the installation and open OBS Studio.
Click Finish when prompted. It's in the bottom-right corner of the window. Doing so will complete the installation and open OBS Studio.- You can also open OBS Studio by click Start , typing in obs studio, and clicking OBS Studio at the top of the Start window.

- You can also open OBS Studio by click Start
-
 Click OK when prompted. This accepts the OBS Studio terms of use and opens the OBS Studio window.
Click OK when prompted. This accepts the OBS Studio terms of use and opens the OBS Studio window. -
 Click Yes on the "Auto-Configuration Wizard" window. This will bring up a window. To complete the setup wizard:
Click Yes on the "Auto-Configuration Wizard" window. This will bring up a window. To complete the setup wizard:- Check the "Optimize just for recording" box.
- Click Next
- Click Next
- Click Apply Settings
- If you prefer to set your own settings, click No instead.
-
 Add your computer's desktop as a source. Click the + icon below the "Sources" heading, click Display Capture or Game Capture, click OK at the bottom of the "New Capture" window, and click OK at the bottom of the subsequent window.
Add your computer's desktop as a source. Click the + icon below the "Sources" heading, click Display Capture or Game Capture, click OK at the bottom of the "New Capture" window, and click OK at the bottom of the subsequent window. -
 Click Start Recording. It's in the bottom-right corner of the OBS Studio window. Doing so will prompt OBS Studio to begin recording your screen's contents.
Click Start Recording. It's in the bottom-right corner of the OBS Studio window. Doing so will prompt OBS Studio to begin recording your screen's contents.- You can stop the recording by clicking Stop Recording in the bottom-right corner of OBS Studio.
-
 Fix the OBS Studio "Failed to start recording" error if needed. In some cases, you'll see an error that says "Starting the output failed. Please check the log for details" in a pop-up window. To fix this error:
Fix the OBS Studio "Failed to start recording" error if needed. In some cases, you'll see an error that says "Starting the output failed. Please check the log for details" in a pop-up window. To fix this error:- Click OK on the error message.
- Click Settings on the lower-right side of the OBS Studio window.
- Click Output in the upper-left side of the Settings window.
- Click the "Encoder" drop-down box.
- Click Software (x264) in the drop-down menu.
- Click Apply, then click OK
Method 2 of 3:
On Mac
-
 Open Spotlight. Click the magnifying glass-shaped icon in the top-right corner of the screen.
Open Spotlight. Click the magnifying glass-shaped icon in the top-right corner of the screen.
-
 Type quicktime into Spotlight. This will search your Mac for the QuickTime app.
Type quicktime into Spotlight. This will search your Mac for the QuickTime app. -
 Click QuickTime. It should be the top search result in the Spotlight search. Doing so will open QuickTime.
Click QuickTime. It should be the top search result in the Spotlight search. Doing so will open QuickTime. -
 Click File. This menu item is in the top-left corner of your Mac's screen. A drop-down menu will appear.
Click File. This menu item is in the top-left corner of your Mac's screen. A drop-down menu will appear. -
 Click New Screen Recording. It's near the top of the File drop-down menu. Clicking this prompts a "Screen Recording" bar to open.
Click New Screen Recording. It's near the top of the File drop-down menu. Clicking this prompts a "Screen Recording" bar to open. -
 Click the "Record" button. It's the red and silver circular button at the bottom of the Screen Recording bar. Doing so brings up a screen selection box.
Click the "Record" button. It's the red and silver circular button at the bottom of the Screen Recording bar. Doing so brings up a screen selection box.- You can also click ∨ to the right of the recording button to prompt a drop-down menu with microphone options and the option to enable or disable alerts for mouse clicking in the recording.
-
 Click anywhere on the screen. This will prompt QuickTime to begin recording your entire screen's contents.
Click anywhere on the screen. This will prompt QuickTime to begin recording your entire screen's contents.- Alternatively, you can click and drag the selection box to surround a section of your screen and then click the "Record" button again to record only the surrounded section.
- To stop recording, click File in your Mac's menu bar, then click Stop Recording in the drop-down menu.
Method 3 of 3:
Using the Game Bar on Windows
-
 Open Start. Click the Windows logo in the bottom-left corner of the screen.
Open Start. Click the Windows logo in the bottom-left corner of the screen.
-
 Open Settings. Click the gear-shaped icon in the lower-left side of the Start window.
Open Settings. Click the gear-shaped icon in the lower-left side of the Start window.
-
 Click Gaming. It's the Xbox logo on the Settings page.
Click Gaming. It's the Xbox logo on the Settings page.- Not all Windows computers have this option. If you haven't updated to the Creator's Update and/or you don't have a supported video card, you won't be able to screen-record with the Game Bar.
-
 Click Game bar. You'll find this tab in the upper-left side of the page.
Click Game bar. You'll find this tab in the upper-left side of the page. -
 Enable game recording. Click theOff switch below the "Record game clips, screenshots, and broadcast using Game Bar" heading at the top of the page. It will switch to
Enable game recording. Click theOff switch below the "Record game clips, screenshots, and broadcast using Game Bar" heading at the top of the page. It will switch to On. You should now be able to record the screen from within games.
On. You should now be able to record the screen from within games.
- You can add your own keyboard shortcut for game recording in the text field below the "Stop/start recording" heading.
-
 Open a game that you want to record. You can also open an app or program that you want to record, though you cannot record the desktop with Game Bar and you can't switch apps whilst recording.
Open a game that you want to record. You can also open an app or program that you want to record, though you cannot record the desktop with Game Bar and you can't switch apps whilst recording. -
 Press ⊞ Win and G at the same time. This keyboard combination launches the Game Bar.
Press ⊞ Win and G at the same time. This keyboard combination launches the Game Bar. -
 Check the "Yes, this is a game" box. It's in the Game Bar notification at the bottom of the screen. Doing so will open the Game Bar itself at the bottom of the screen.
Check the "Yes, this is a game" box. It's in the Game Bar notification at the bottom of the screen. Doing so will open the Game Bar itself at the bottom of the screen. -
 Begin recording your gameplay. Click the red circle icon on the game bar, or press ⊞ Win+Alt+R. Windows will start recording your gameplay.
Begin recording your gameplay. Click the red circle icon on the game bar, or press ⊞ Win+Alt+R. Windows will start recording your gameplay.- You can click the square icon on the game bar to stop recording, or you can use the ⊞ Win+Alt+R shortcut again.
4 ★ | 2 Vote
You should read it
- Instructions for rotating screen, video game using Bandicam software
- The best video recording apps for Ubuntu
- How to Record Your Screen in Windows 10
- Instructions for recording video games on Android with Google Play Games
- How to change the Windows 10 Game DVR recording time
- How to shoot Mobile Union videos on Android, iPhone
- How to use Screen Recorder Pro to record video of Windows 10 screen
- Instructions for filming the screen with CyberLink Youcam
May be interested
- 3 The fastest way to record video on your computer
 3 the fastest way to record video on your computer. many of us have a need to shoot computer screen videos for a variety of purposes. maybe you want to record video to make tutorial video, or record game screen, etc.
3 the fastest way to record video on your computer. many of us have a need to shoot computer screen videos for a variety of purposes. maybe you want to record video to make tutorial video, or record game screen, etc. - Steps to record screen with VLC Media Player
 in addition to the ability to play video, vlc media player also has the ability to record the computer screen, although it is not a dedicated computer screen recording software, the quality of the movie after being recorded is still highly appreciated.
in addition to the ability to play video, vlc media player also has the ability to record the computer screen, although it is not a dedicated computer screen recording software, the quality of the movie after being recorded is still highly appreciated. - How to use FastStone Capture to record computer and laptop screens
 with faststone capture, recording your computer screen is simpler and more effective than ever. this software offers many powerful features, including how to capture your computer screen and add annotations and effects to meet your needs. let's learn how to use faststone capture to record laptop screen video.
with faststone capture, recording your computer screen is simpler and more effective than ever. this software offers many powerful features, including how to capture your computer screen and add annotations and effects to meet your needs. let's learn how to use faststone capture to record laptop screen video. - How to record Windows 10 screen with sound, without installing software
 recording screen video is simple, but to record video with sound or your voice, not everyone knows how to handle it. this article will help you using windows 10 understand how to do it. record windows 10 computer screen with sound.
recording screen video is simple, but to record video with sound or your voice, not everyone knows how to handle it. this article will help you using windows 10 understand how to do it. record windows 10 computer screen with sound. - Steps to record screen in Anydesk
 anydesk allows you to remotely access another windows, mac, iphone or android device from any location as long as both devices have anydesk installed. another feature of the program is screen recording. this can be very valuable, as the recordings can be used as training material, etc..
anydesk allows you to remotely access another windows, mac, iphone or android device from any location as long as both devices have anydesk installed. another feature of the program is screen recording. this can be very valuable, as the recordings can be used as training material, etc.. - How to record computer screen video with sound
 to record the computer screen, users can use support software or built-in features on the operating system. if you do not know how to do it, please explore the detailed instructions in the article of free download.
to record the computer screen, users can use support software or built-in features on the operating system. if you do not know how to do it, please explore the detailed instructions in the article of free download. - Instructions for easy computer screen recording
 do you know how to record (capture) your computer screen yet? let's explore with hacom the extremely simple steps to record your computer screen in this article.
do you know how to record (capture) your computer screen yet? let's explore with hacom the extremely simple steps to record your computer screen in this article. - 3 Simplest Ways to Record Macbook Screen with Sound
 the operations on a macbook computer are often very different from those on a windows computer. so how do you record a macbook screen with sound?
the operations on a macbook computer are often very different from those on a windows computer. so how do you record a macbook screen with sound? - How to turn the computer screen
 to film the computer screen, laptop screen recording we have a lot of different ways to do it. you can use the built-in screen recording tool or use the screen recording software.
to film the computer screen, laptop screen recording we have a lot of different ways to do it. you can use the built-in screen recording tool or use the screen recording software. - Computer Tips : How to record Windows 11 screen video with Xbox Game Bar
 windows 11 has microsoft built-in xbox game bar tool that allows users to record extremely useful screen videos, if you do not know how to record screen videos on windows 11 with xbox game bar, you can refer to the instructions. in the article below of tipsmake.
windows 11 has microsoft built-in xbox game bar tool that allows users to record extremely useful screen videos, if you do not know how to record screen videos on windows 11 with xbox game bar, you can refer to the instructions. in the article below of tipsmake.
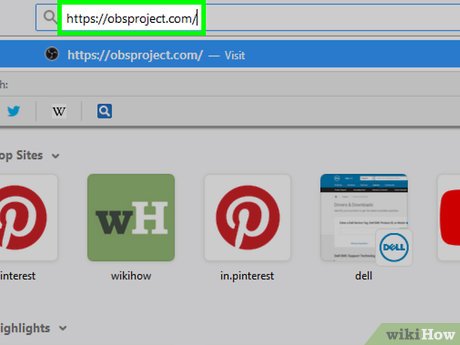
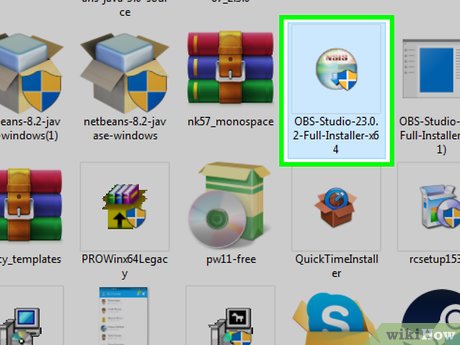
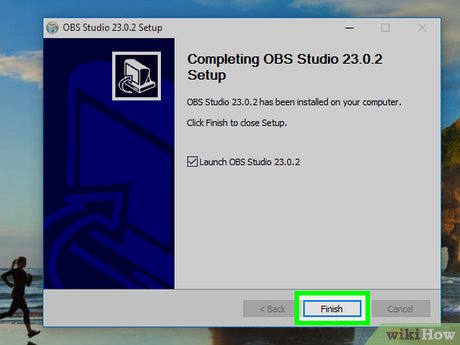





































 How to Use Print Screen
How to Use Print Screen How to Screenshot on a Samsung Tablet
How to Screenshot on a Samsung Tablet How to Screenshot on Chrome
How to Screenshot on Chrome How to Use the 'Print Screen' Function on a Keyboard
How to Use the 'Print Screen' Function on a Keyboard How to Take a Screenshot on a Dell
How to Take a Screenshot on a Dell How to Take a Screen Shot (Screen Capture)
How to Take a Screen Shot (Screen Capture)