How to turn off animations on Windows 11
If you are using an old computer, with little RAM or a slow processor, turning off animations on Windows 11 can help increase the performance and speed of your computer, if you need speed on a low-end machine, then you have to sacrifice effects, animations, the following article Taimienphi will show you how to turn off animations on Windows 11 .

Turn off Visual Effects on Windows 11 to make it run smoother and faster
Instructions to turn off all animation effects on Windows 11
Step 1: Click the Start icon on the Windows 11 Taskbar , enter Visual Effects in the search box => select Visual Effects at Best Match .
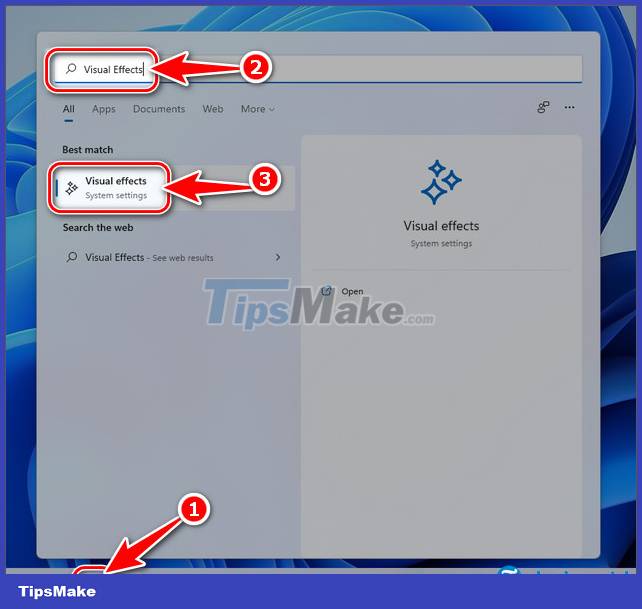
Step 2: Now, you turn the Animation Effects switch to Off mode as shown below to turn off all animation effects on Windows 11. In case you want to open animation effects on Windows 11, switch to ON mode. .
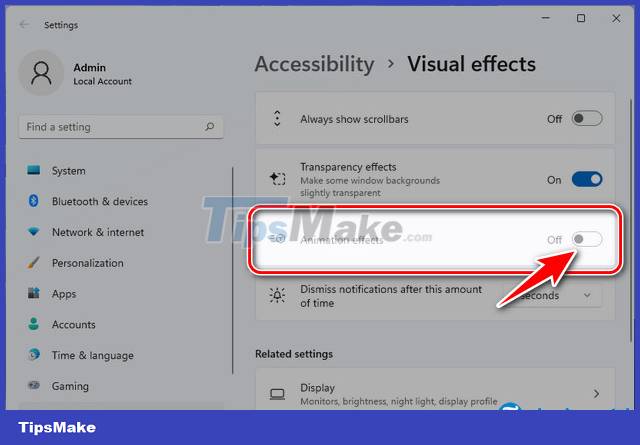
How to selectively turn off animations on Win 11
Step 1: You press the Windows + i key combination , at the System tab find and select About below.

Step 2: In the About section , select Advanced System Settings .

Step 3: Switch to the Advanced tab , click Settings in the Performance section

Step 4: Option to turn off Visual Effects animation on your Windows 11 here, then click Apply => OK to apply the setting.
- Let Windows choose what's best for my computer: Let Windows choose what's best for your computer.
- Adjust for best appearance: Adjust for best appearance
- Adjust for best performance: Adjust for best performance
- Custom: User-defined by checking or unchecking in the table below.

https://thuthuat.taimienphi.vn/cach-tat-hieu-ung-dong-tren-windows-11-65348n.aspx
Above is how to turn off animations on Windows 11, your changes will apply immediately instantly. In some cases, you may have to restart Windows 11 for these settings to be changed. Also if you are looking to enable God Mod Win 11, please refer to the link below.
- Reference: How to enable God Mode on Windows 11
You should read it
- Top 7 best Text Expansion tools for Windows
- Text - Text in CSS
- How to use Text Actions in Snipping Tool on Windows 11
- How to set up features Multilingual Text Prediction in Windows 10
- Printer lost text - Causes and ways to fix Printer lost text error
- Steps to find and replace text in Notepad on Windows 10
- How to add text with GIMP
- How to Record Text to Speech on PC or Mac
May be interested
- Steps to turn off Windows 11 Update, How to stop updating Windows 11
 microsoft regularly releases updates to patch bugs for its operating system as well as its products and services. windows 11 is also not an exception to this policy, so it will be regularly updated with patches.
microsoft regularly releases updates to patch bugs for its operating system as well as its products and services. windows 11 is also not an exception to this policy, so it will be regularly updated with patches. - Google+ adds the ability to make avatar images with animations
 in a move to attract users, the social network google+ has just officially adopted the ability to use animations (in .gif format) to represent a personal account.
in a move to attract users, the social network google+ has just officially adopted the ability to use animations (in .gif format) to represent a personal account. - Instructions on how to create animations online with the Gickr website
 gickr is a website that helps you create free animations with photos from your computer or use videos from youtube. in the tutorial below, tipsmake.com shows you how to create animations directly with gickr.
gickr is a website that helps you create free animations with photos from your computer or use videos from youtube. in the tutorial below, tipsmake.com shows you how to create animations directly with gickr. - Instructions on how to create 3D effects and objects in Photoshop
 let's tipsmake.com refer to the article how to create 3d effects and animation below!
let's tipsmake.com refer to the article how to create 3d effects and animation below! - Instructions for using GIF Toaster to create GIF images from Live Photo on iPhone
 live photos is a great feature for iphone cameras. and you can easily share them with iphone, ipad or mac users.
live photos is a great feature for iphone cameras. and you can easily share them with iphone, ipad or mac users. - How to edit GIF images using EZGIF tool online
 ezgif is an online tool to support users to create and process animations, with many useful features, enabling you to create unique animations and not touch anyone.
ezgif is an online tool to support users to create and process animations, with many useful features, enabling you to create unique animations and not touch anyone. - 3 ways to turn off the Windows 10 firewall, steps to turn off the firewall on Windows 10
 windows firewall, also known as firewall, is responsible for ensuring the safety of your windows computer. it will filter and prevent malicious data streams from attacking the computer.
windows firewall, also known as firewall, is responsible for ensuring the safety of your windows computer. it will filter and prevent malicious data streams from attacking the computer. - Instructions for creating animated GIF images in Adobe Photoshop
 to create an animation (.gif) on photoshop software is not easy, but it is not difficult. the following article will guide you on the basic steps to create an animated image as you like. please pay attention and follow. good luck!
to create an animation (.gif) on photoshop software is not easy, but it is not difficult. the following article will guide you on the basic steps to create an animated image as you like. please pay attention and follow. good luck! - How to create Gif Christmas images with Jibjab fun application
 with the jibjab application to create gif images on ios and android, we can create fun animations for the christmas season. and it is easy to send animations to friends on facebook.
with the jibjab application to create gif images on ios and android, we can create fun animations for the christmas season. and it is easy to send animations to friends on facebook. - Create GIF animations from Youtube videos
 you want to create animations from videos on youtube, do not need to download videos to your computer or install any animation software from videos. you can use online websites to create gif animations from youtube videos.
you want to create animations from videos on youtube, do not need to download videos to your computer or install any animation software from videos. you can use online websites to create gif animations from youtube videos.









 Instructions to turn off the startup sound on Windows 11
Instructions to turn off the startup sound on Windows 11 How to set a Windows 11 computer password
How to set a Windows 11 computer password 3 How to change Windows 11 password
3 How to change Windows 11 password How to open and adjust the virtual keyboard on Windows 11
How to open and adjust the virtual keyboard on Windows 11 How to split the screen on a Windows 11 laptop
How to split the screen on a Windows 11 laptop Computer Tips : How to reset Windows 11 to its original state
Computer Tips : How to reset Windows 11 to its original state