How to change the Windows 10 Game DVR recording time
On Windows 10, there is a feature to run the screen recording, video game playing Game DVR . And we can completely set the game screen video recording time on the Game DVR.
To be able to record a game screen on a computer, we will install software such as Bandicam, Camtasia Studio, etc. However, on Windows 10, you can immediately use the available Game DVR platform. . This is an available feature of the Xbox app on Windows 10, which automatically records the gaming process by recording a screen. And by default, DVR Game recording time is set to 30 minutes. However, 30 minutes will not be enough for gamers who want to record games longer like the legendary Alliance, offline games like Outlast, Hitman, .
The following article will guide you to read 2 ways to change the recording time of Windows 10 Game DVR.
1. Adjust Game DVR recording time in Settings:
Step 1:
First of all, press the Windows + I key combination to open the Windows Settings interface. Here, click to open the Gaming section .
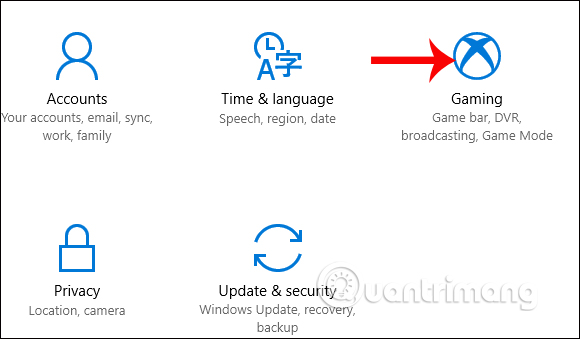
Step 2:
In the next interface, click the Game DVR item in the setting list on the left of the interface. Look to the right to find Record this to adjust the recording time for gaming on the computer.
Click the Maximum recording time menu to bring up the time list. You can choose the recording time you want, at least 30 minutes (30 minutes) and up to 2 hours (2 hours).

In addition, users can adjust more items when recording video games such as recording with gaming sound, adjust sound quality, increase or decrease sound, .

2. Change the time of recording DVR Game on Xbox:
Step 1:
In the Windows search bar, press the Xbox keyword to start the Xbox setuper on your computer.

Step 2:
In the list of settings on the Xbox, click on the icon Set up the cog in the last corner of the list on the left outside the same interface.

Step 3:
Next click on the Game DVR tab .
We look below the Game Clips section to adjust the gaming recording time we want. In the Maximum recording time menu , select the time you want to set in the drop-down menu, and also select a maximum of 2 hours of video playback.

The above are two ways to set the video recording time for gaming screen on the background Game DVR application on Windows 10. So every time you shoot the game via DVR Game with the default Windows shortcut + G, the maximum time to shoot The video will be set up over time that we have installed. When exiting the game, the DVR Game will automatically ask if you want to save the video or just the last 5 minutes of the recording.
I wish you all success!
You should read it
- How to turn off Game DVR on Windows 10
- Instructions for rotating screen, video game using Bandicam software
- These quality Windows screen recording software
- What is Indie Game
- Computer Tips : How to record Windows 11 screen video with Xbox Game Bar
- How to shoot Mobile Union videos on Android, iPhone
- How to Record Video Gameplay With No Capture Card
- How to capture and record game screens with Game Bar is available on Windows 10
May be interested
- How to use Any Sound Recorder to record on Windows 10
 any sound recorder is a new recording application on windows 10, saved in a variety of audio formats.
any sound recorder is a new recording application on windows 10, saved in a variety of audio formats. - Recording software on the computer
 to select the best and easiest to use recording software, not everyone knows, because only a few meet these criteria. here, network administrator will share with you 6 recording software on the computer that many people appreciate and choose to use.
to select the best and easiest to use recording software, not everyone knows, because only a few meet these criteria. here, network administrator will share with you 6 recording software on the computer that many people appreciate and choose to use. - In-game recordings can now be created on Steam!
 have you ever wanted to record your gameplay for steam games but didn't want to use a third-party app? the good news is that steam's game recording beta feature allows you to record everything right in the steam client.
have you ever wanted to record your gameplay for steam games but didn't want to use a third-party app? the good news is that steam's game recording beta feature allows you to record everything right in the steam client. - The best recording app for Android
 here are 5 recording applications on android phones that are both professional and free for you to freely choose and use.
here are 5 recording applications on android phones that are both professional and free for you to freely choose and use. - Instructions for recording video games on Android with Google Play Games
 if you want to shoot video games on android with hd quality, you can use the google play games app, completely free.
if you want to shoot video games on android with hd quality, you can use the google play games app, completely free. - Instructions for rotating screen, video game using Bandicam software
 with bandicam you can easily record videos, record actions on your computer screen with high quality for business purposes such as presentations or lectures ... also, you can record re video game web to share with many other gamers. please refer to our video camera tutorial with bandicam below.
with bandicam you can easily record videos, record actions on your computer screen with high quality for business purposes such as presentations or lectures ... also, you can record re video game web to share with many other gamers. please refer to our video camera tutorial with bandicam below. - How to change the keyboard shortcut to open Game Bar Windows 10
 xbox game bar (game bar for short) is a great support tool that microsoft equips with windows 10. it contains a series of important tools and utilities to help the process of using windows 10 in general and playing games in particular. becomes simpler.
xbox game bar (game bar for short) is a great support tool that microsoft equips with windows 10. it contains a series of important tools and utilities to help the process of using windows 10 in general and playing games in particular. becomes simpler. - Top 3 free online utilities to support karaoke online with recording
 to record karaoke songs online, just open one of these utilities, choose any song you want to start singing and recording at the same time.
to record karaoke songs online, just open one of these utilities, choose any song you want to start singing and recording at the same time. - 10 best song recording apps for Android
 given the association of mac computers with creative people like musicians, you might think that ios is the only mobile platform suitable for recording music. but that's not true – android has quickly caught up in this area as well.
given the association of mac computers with creative people like musicians, you might think that ios is the only mobile platform suitable for recording music. but that's not true – android has quickly caught up in this area as well. - Computer Tips : How to record Windows 11 screen video with Xbox Game Bar
 windows 11 has microsoft built-in xbox game bar tool that allows users to record extremely useful screen videos, if you do not know how to record screen videos on windows 11 with xbox game bar, you can refer to the instructions. in the article below of tipsmake.
windows 11 has microsoft built-in xbox game bar tool that allows users to record extremely useful screen videos, if you do not know how to record screen videos on windows 11 with xbox game bar, you can refer to the instructions. in the article below of tipsmake.










 Screen capture tools for GIF screens for Windows 10
Screen capture tools for GIF screens for Windows 10 Make fire letters, fire letters on the website
Make fire letters, fire letters on the website Instructions for filming the screen with CyberLink Youcam
Instructions for filming the screen with CyberLink Youcam Top 10 websites provide a free Photoshop brush
Top 10 websites provide a free Photoshop brush How to open AI file without Adobe Illustrator
How to open AI file without Adobe Illustrator Download and experience Darktable, free raw image processing and management software on Windows
Download and experience Darktable, free raw image processing and management software on Windows