How to Record Gameplay on PC
Method 1 of 2:
Using Fraps (Windows 10, 8, and 7)
-
 Go to http://www.fraps.com/download.php in a web browser. This is the download page for Fraps, a free screen recorder for Windows.
Go to http://www.fraps.com/download.php in a web browser. This is the download page for Fraps, a free screen recorder for Windows. -
 Click the Download Fraps link. This link also displays the current version number, which varies. The Fraps installer will download to your PC.
Click the Download Fraps link. This link also displays the current version number, which varies. The Fraps installer will download to your PC. -
 Double-click the installer. This is the file you just downloaded.
Double-click the installer. This is the file you just downloaded. -
 Follow the on-screen instructions to install Fraps.
Follow the on-screen instructions to install Fraps. -
 Open Fraps. You'll find it in the All Apps area of the Start menu.
Open Fraps. You'll find it in the All Apps area of the Start menu. -
 Click Movies. It's at the top-center part of the window.
Click Movies. It's at the top-center part of the window. -
 Create a video capture hotkey. This will be the key you press on the keyboard to start and stop recording. The hotkey is F9 by default, but you can change it if you wish.
Create a video capture hotkey. This will be the key you press on the keyboard to start and stop recording. The hotkey is F9 by default, but you can change it if you wish. -
 Adjust your video preferences.
Adjust your video preferences.- Click Change to select a different location to save the video.
- Under 'Sound Capture Settings,' check the box next to 'Record Win7 sound' if desired. If you'll be speaking into a microphone, check 'Record external input,' then select your microphone from the menu.
- Select 60 fps under 'Video Capture Settings' for optimal results.
-
 Open the game you want to record.
Open the game you want to record. -
 Press the hotkey (e.g. F9) to begin recording. Everything you do on the screen until you press the hotkey again will be recorded.
Press the hotkey (e.g. F9) to begin recording. Everything you do on the screen until you press the hotkey again will be recorded. -
 Press the hotkey again to stop recording. The video is now saved.
Press the hotkey again to stop recording. The video is now saved.- To find the video quickly, click View on the Movies tab in Fraps, and then double-click the video file.
Method 2 of 2:
Using the Game Bar (Windows 10)
-
 Open the game you want to record.
Open the game you want to record. -
 Press ⊞ Win+G. This opens the game bar at the bottom of the screen.
Press ⊞ Win+G. This opens the game bar at the bottom of the screen.- You may have to select Yes, this is a game before you can continue.
-
 Click the record button. It's the red circle in the game bar. The screen is now being recorded, and a timer now appears at the top of the screen.
Click the record button. It's the red circle in the game bar. The screen is now being recorded, and a timer now appears at the top of the screen. -
 Click the stop button when you're finished. It's the white square in the game bar. Your finished recording will be saved to a folder called Captures, which is in your Videos folder.
Click the stop button when you're finished. It's the white square in the game bar. Your finished recording will be saved to a folder called Captures, which is in your Videos folder.
4.5 ★ | 2 Vote
You should read it
- How to Use Fraps to Take a Screen Capture
- Instructions for filming and taking game screen shots in Windows 10
- How to optimize video game graphics settings
- 6 great features of Game Bar in Windows 10
- The 5 best video game emulators on iOS
- How to Install a Game on a PC
- How to turn off Game DVR on Windows 10
- The Chinese video game industry is making a splash thanks to the corona virus
May be interested
- How to Record Voice on iPhone
 iphone has the voice memos application that allows us to record and edit voice recordings. you can use this app to record your own voice, record lecture content, and more. after recording the memo, you can trim it to remove silent passages or irrelevant information
iphone has the voice memos application that allows us to record and edit voice recordings. you can use this app to record your own voice, record lecture content, and more. after recording the memo, you can trim it to remove silent passages or irrelevant information - The most impressive world record in 2017
 among them is the youngest woman in the world with long and thick beards, the largest clogs, dragged by the horse the farthest, the dog has the longest tail ....
among them is the youngest woman in the world with long and thick beards, the largest clogs, dragged by the horse the farthest, the dog has the longest tail .... - How to Clean Your Driving Record
 wouldn't you like to go back in time to when you had a clean driving record? no speeding tickets. lower car insurance rates. fortunately, you might be able to. some states let you expunge violations from your driving record if you meet...
wouldn't you like to go back in time to when you had a clean driving record? no speeding tickets. lower car insurance rates. fortunately, you might be able to. some states let you expunge violations from your driving record if you meet... - How to record audio on Windows 11
 whether you want to practice a speech, master a foreign language, or create a podcast, recording audio on a windows 11 pc is a simple process.
whether you want to practice a speech, master a foreign language, or create a podcast, recording audio on a windows 11 pc is a simple process. - What is a Volume Boot Record (VBR)?
 the volume boot record, commonly known as the partition boot sector, is a type of boot sector, stored on a specific partition on a hard drive or other storage device, containing the computer code necessary to start the boot process.
the volume boot record, commonly known as the partition boot sector, is a type of boot sector, stored on a specific partition on a hard drive or other storage device, containing the computer code necessary to start the boot process. - How to record videos of Tik Tok through
 regularly participating in tik tok video social network, you will not be unfamiliar with the rotation of tik tok through which is not very hot and is quite popular. today we will work together on how to spin tik tok across android phones and iphones.
regularly participating in tik tok video social network, you will not be unfamiliar with the rotation of tik tok through which is not very hot and is quite popular. today we will work together on how to spin tik tok across android phones and iphones. - How to record computer screen simply and in detail
 you want to record your screen to share information with others but don't know how? below are instructions on the simplest ways to record your computer screen that even a novice can do!
you want to record your screen to share information with others but don't know how? below are instructions on the simplest ways to record your computer screen that even a novice can do! - How to record video game play on PS5
 this article will guide you on how to record playstation 5 gaming videos. these videos can then be saved as a souvenir or shared with friends, on social networks. the instructions apply to both ps5 standard and digital editions.
this article will guide you on how to record playstation 5 gaming videos. these videos can then be saved as a souvenir or shared with friends, on social networks. the instructions apply to both ps5 standard and digital editions. - How to record calls on iPhone
 the call recording feature on iphone is not available and to record calls, we have to use support software or external accessories. invite you to follow the following article to learn how to record on your iphone!
the call recording feature on iphone is not available and to record calls, we have to use support software or external accessories. invite you to follow the following article to learn how to record on your iphone! - How to record and record a PowerPoint presentation
 powerpoint is a specialized software for creating slide shows for presentations, so of course it is indispensable for recording or recording. just install powerpoint, you can record your presentation without using any other supporting software.
powerpoint is a specialized software for creating slide shows for presentations, so of course it is indispensable for recording or recording. just install powerpoint, you can record your presentation without using any other supporting software.
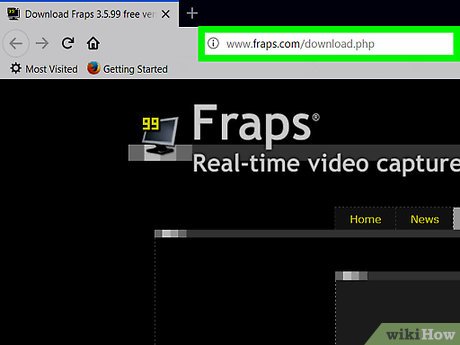
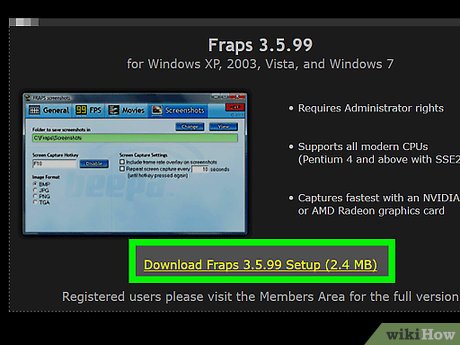
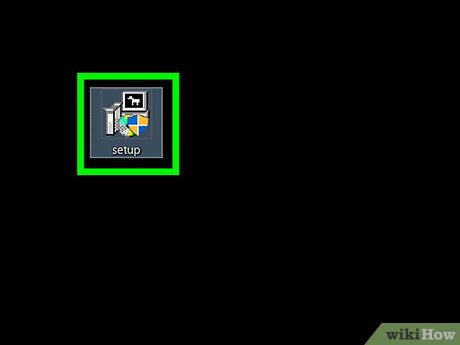
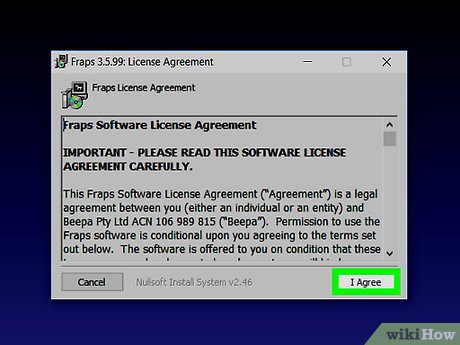





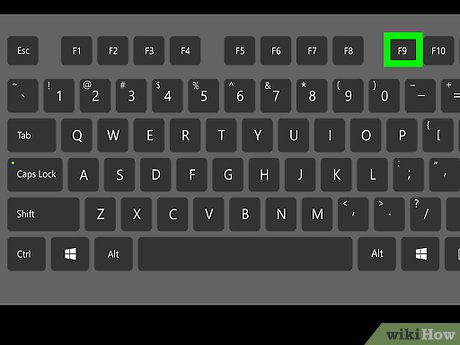















 How to Open a Desktop Computer
How to Open a Desktop Computer How to Unlock Your Browser
How to Unlock Your Browser How to Connect Your Home Theater to Your PC
How to Connect Your Home Theater to Your PC How to Get Data from .Nbf Files
How to Get Data from .Nbf Files How to Deal With Computer Fatigue
How to Deal With Computer Fatigue How to Copy Google Drive Files on Android
How to Copy Google Drive Files on Android