How to quickly find specific system settings on Windows 10
Search using the Start menu
To search for system settings using the Start menu, open the Start menu and type a word or two describing what you want to find. For example, you can type 'keyboard' for keyboard settings or 'display' for display related settings.
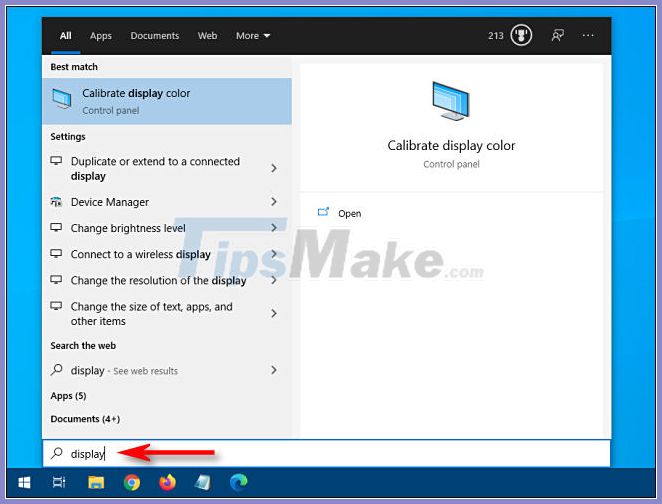 Enter a word or two describing what you want to find
Enter a word or two describing what you want to find
A list of results will appear in the left half of the Start menu. From there, click on the result that best matches what you're looking for and you'll be taken to the right configuration application.
If you don't see what you need and want more search results, click the "Settings" heading to see the detailed list.
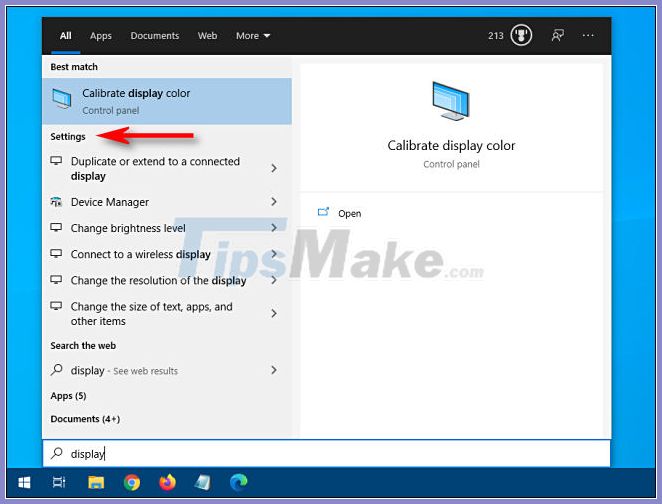
After you click on an item in the list, the appropriate installation application will appear and you can begin your configuration operations.
Search in the Settings app
You can also search for a specific setting directly in the Windows Settings app. First, open Settings by opening the Start menu and clicking on the gear icon on the left. You can also press Windows + I to quickly open the Settings window from anywhere in Windows 10.
When the window opens, look for the search box near the top that says ' Find A Setting '.

Click in the search box and enter what you are looking for (eg 'mouse', 'network' or 'Bluetooth' ). The results will appear just below the box in the pop-up menu.
If you want more results, click ' Show All Results ' at the bottom of the list.
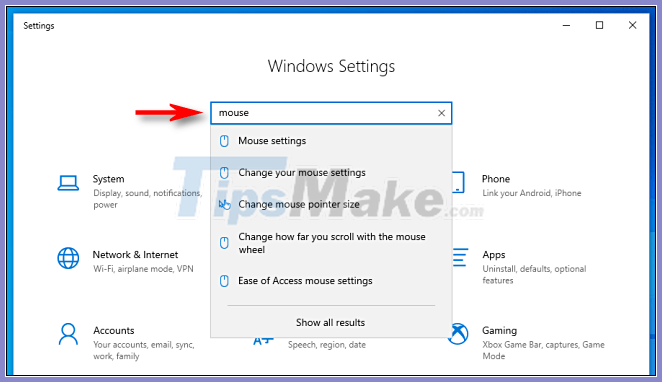
When you find the result you're looking for, click on it and you'll be taken to the appropriate Settings page.
Search in Control Panel
If you can't find what you need in Settings, you can also search the Control Panel app. First, open the Start menu and type 'control panel' , then press Enter to open the Control Panel.
When Control Panel appears, find the search bar in the upper right corner of the window.
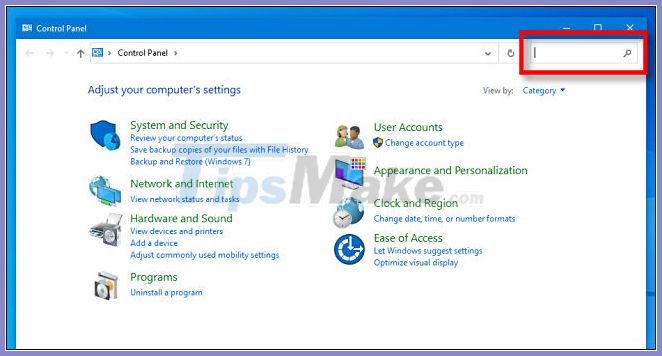
Click in the search box and enter a word that describes what you want to find. The results will appear in the window below.

Click on a result and a new window will appear containing the settings you are looking for. After you make changes, remember to click Apply or OK button . The settings will be saved and the window will close.
Hope you are succesful.
You should read it
- How to Get to the Boot Menu on Windows
- How to use the new 'Quick Settings' menu on Windows 11
- How to Customize Windows 10
- How to add Google Search and other Search Actions to the main menu of Peppermint
- How to Check Mouse Sensitivity (Dpi) on PC or Mac
- How to delete and improve the right-click menu
- 5 ways to fix lost UEFI Firmware Settings menu error in Windows 10
- How to Change the Volume on a Mac
May be interested
- How to find a specific word in a file on Linux
 the famous gnu search program, grep can search inside the file with the correct flag. this article will show you how to find specific words in a file on linux
the famous gnu search program, grep can search inside the file with the correct flag. this article will show you how to find specific words in a file on linux - Ways to perform quick searches on Windows 11
 need to quickly find a specific application or file on windows 11? nothing complicated.
need to quickly find a specific application or file on windows 11? nothing complicated. - Find specific words on the web with iOS and Android
 you can get used to the find command when using the web browser on the desktop. but how to perform the same action on a mobile device like an iphone or android smartphone in a web browser?
you can get used to the find command when using the web browser on the desktop. but how to perform the same action on a mobile device like an iphone or android smartphone in a web browser? - How to fix Personalized Settings error in Windows 11, 10 super quickly
 instructions on how to fix personalized settings windows 11 error quickly and effectively. 3 how to fix and delete the registry, run windows explorer again and use bat.
instructions on how to fix personalized settings windows 11 error quickly and effectively. 3 how to fix and delete the registry, run windows explorer again and use bat. - How to access website settings in Safari on iPhone, iPad
 with the release of ios 13, apple introduced some additional features for the safari mobile web browser. one of the most welcome new changes in safari is the ability to customize a variety of settings for specific websites.
with the release of ios 13, apple introduced some additional features for the safari mobile web browser. one of the most welcome new changes in safari is the ability to customize a variety of settings for specific websites. - Instructions on how to use System Restore on Windows
 system restore is a tool available on the windows operating system, enabling users to restore windows state at a certain time, created by the user or by a specific computer.
system restore is a tool available on the windows operating system, enabling users to restore windows state at a certain time, created by the user or by a specific computer. - Summary of 12 ways to quickly access the Settings application on Windows 10
 on windows 10, microsoft integrates a new application called settings. this settings application is a metro application created by microsoft to replace the classic control panel application. the option to change windows password is no longer available on control panel like previous versions, and if you want to change windows password you will have to do it through the settings application.
on windows 10, microsoft integrates a new application called settings. this settings application is a metro application created by microsoft to replace the classic control panel application. the option to change windows password is no longer available on control panel like previous versions, and if you want to change windows password you will have to do it through the settings application. - New features in the Settings application on Windows 11
 microsoft has completely redesigned the user interface in windows 11, which means many apps from windows 10 will now look different. one of them is the settings app.
microsoft has completely redesigned the user interface in windows 11, which means many apps from windows 10 will now look different. one of them is the settings app. - How to Find Forgotten WiFi Password
 this article shows you how to find a forgotten wi-fi password using a windows or mac computer. you can do this using your computer's settings or by visiting your router's settings page. if neither method works, reset your wi-fi router's settings to restore the device's default password. however, you cannot find the wireless network password on your mobile device.
this article shows you how to find a forgotten wi-fi password using a windows or mac computer. you can do this using your computer's settings or by visiting your router's settings page. if neither method works, reset your wi-fi router's settings to restore the device's default password. however, you cannot find the wireless network password on your mobile device. - How to Create Custom Settings in Windows Live Movie Maker
 when you save a video after editing on windows live movie maker, you can choose which among the existing preset settings you want to use to optimize the video for playback on specific devices. however, if you want to publish the video...
when you save a video after editing on windows live movie maker, you can choose which among the existing preset settings you want to use to optimize the video for playback on specific devices. however, if you want to publish the video...










 How to transfer free space from one drive to another in Windows 10
How to transfer free space from one drive to another in Windows 10 How to enable Copy / Paste in Windows 10 Command Prompt
How to enable Copy / Paste in Windows 10 Command Prompt How to view Windows 10 computer startup and shutdown history
How to view Windows 10 computer startup and shutdown history How to create hidden folders on Windows 10
How to create hidden folders on Windows 10 How to enable DNS over HTTPS for all apps in Windows 10
How to enable DNS over HTTPS for all apps in Windows 10 Windows 10 features help increase computer security
Windows 10 features help increase computer security