How to view Windows 10 computer startup and shutdown history
In this article, TipsMake will guide two ways to monitor the shutdown and startup time of your PC.
View activity log on Windows system
Windows Event Viewer is a tool for keeping all kinds of content going on in your computer. This application works based on eventlog service that cannot be manually stopped or shut down, as this is a service integrated with Windows. The activities are logged by the eventlog with 2 IDs: 6005 to indicate activities that have been started and 6006 to indicate activities that have ended. Let's learn how to view this information with Windows Event Viewer.
Step 1: Open Event Viewer by pressing Windows + R key combination , enter the box eventvwr >> Enter .
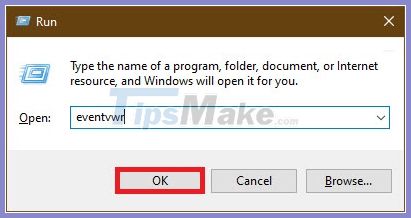
Step 2: At the main interface of Event Viewer, in the left pane, select Windows Logs >> System .
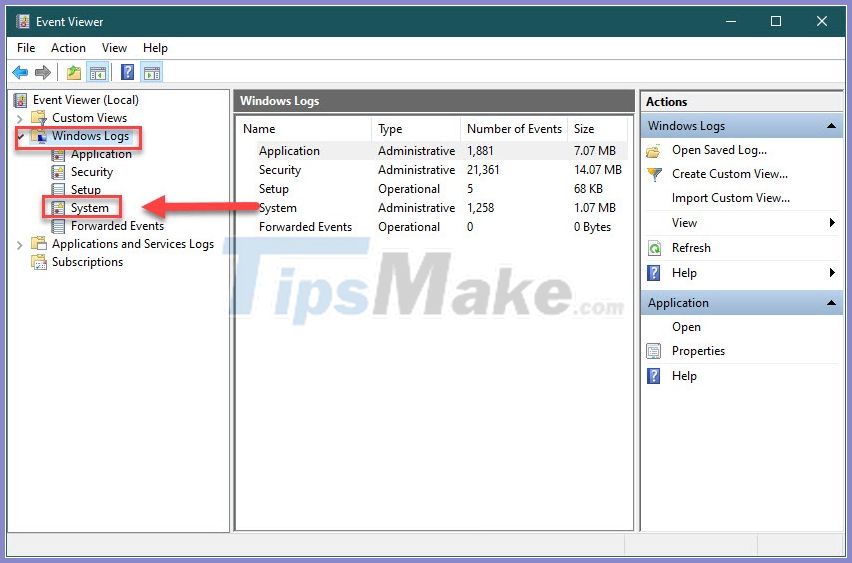
Step 3: In the middle pane, you will have a list of events that happened while Windows is running. First sort the diary by timeline. Right-click on the Date & Time column and select Sort Events by this column .

Step 4: Select Filter Current Log . in the right pane to filter the event.

Step 5: Enter 6005, 6006 in the labeled Event ID field. Then click OK .

The results will be filtered out in the event list in the middle with 2 types of information:
- Event ID 6005: The exact time (date & time column) the Eventlog started, means the computer is turned on.
- Event ID 6006: The exact time the Eventlog was stopped, means the system was turned off.

If you want to investigate the event log further, you can enter filter the following IDs:
- 6013: Computer uptime
- 6009: Processor information detected during boot
- 6008: The system rebooted after it was not shut down properly
Use TurnedOnTimesView
TurnedOnTimesView is a simple tool to analyze event logs for boot and shutdown times. This utility can be used to view a list of the current computer shutdown and startup times or any remote computer connected to the network.
Since it's a portable tool, just download TurnedOnTimesView here.
Next, you proceed to extract and open the file TurnedONTimesView.exe.

You will get a detailed list of Session Start Time (Startup Time), Shutdown Time, Duration.

Above are 2 ways to check the Windows 10 computer startup and shutdown history, wish you success!
You should read it
- How to start / stop Windows Event Log
- Steps to use Event Viewer in Windows 10
- Fix Event ID 454 error on Windows 10
- Event (Event) in JavaScript
- Windows 11 event: When, how to watch live and what to expect
- Manage the Event Log with the command line
- The cause of the wrong time on Windows 10 and how to fix it
- How to fix 'Event ID 2505: Server Could Not Bind to Transport' error on Windows
May be interested
- How to turn off Ultraviewer starts with the computer
 turning off ultraviewer to start up with the computer will speed up the computer, making the computer boot faster.
turning off ultraviewer to start up with the computer will speed up the computer, making the computer boot faster. - How to view computer usage history
 many applications allow monitoring of computer activity, but most of them have to be installed and run in the background to monitor and record computer activities. however, in this article, tipsmake.com will guide you how to view activity history
many applications allow monitoring of computer activity, but most of them have to be installed and run in the background to monitor and record computer activities. however, in this article, tipsmake.com will guide you how to view activity history - Instructions for creating Slide to Shut Down shortcut on Windows 10 computer
 slide to shutdown is a feature that is integrated from windows 8, 8.1 and windows 10. this is a feature that helps you turn off quickly, shorten a lot of time to perform computer shutdown just by sliding the screen down. in the article below, network administrator will guide you how to create a slide to shut down shortcut on a windows 10 computer
slide to shutdown is a feature that is integrated from windows 8, 8.1 and windows 10. this is a feature that helps you turn off quickly, shorten a lot of time to perform computer shutdown just by sliding the screen down. in the article below, network administrator will guide you how to create a slide to shut down shortcut on a windows 10 computer - Instructions to prevent shutdown on Windows 10 computers
 the shutdown process on windows operating system is extremely simple. in fact, windows offers a lot of ways and options to turn off the computer, such as using keyboard shortcuts, shutdown options on the start menu and lock screen lock screen, through the power user menu, ...
the shutdown process on windows operating system is extremely simple. in fact, windows offers a lot of ways and options to turn off the computer, such as using keyboard shortcuts, shutdown options on the start menu and lock screen lock screen, through the power user menu, ... - How to create Slide to Shutdown function on Windows 10
 the slide to shutdown function on windows 10 helps you shut down quickly, shortening a lot of time to turn off the computer just by sliding the screen down.
the slide to shutdown function on windows 10 helps you shut down quickly, shortening a lot of time to turn off the computer just by sliding the screen down. - How to Make a Shutdown Shortcut in Windows
 creating a shutdown shortcut in windows will allow you to shutdown your computer in a single click. this can be especially useful if you use windows 8, which has hidden the shutdown command behind several menus. windows 10 and windows 8...
creating a shutdown shortcut in windows will allow you to shutdown your computer in a single click. this can be especially useful if you use windows 8, which has hidden the shutdown command behind several menus. windows 10 and windows 8... - Windows 10 Shutdown Error - The resources and how to fix Windows 10 error cannot shutdown
 windows 10 shutdown error - the resources and how to fix windows 10 error cannot shutdown. in the process of using the computer, have you ever encountered the situation when the computer is turned off, the computer does not turn off completely but still works only the screen is off, the indicator lights are still on
windows 10 shutdown error - the resources and how to fix windows 10 error cannot shutdown. in the process of using the computer, have you ever encountered the situation when the computer is turned off, the computer does not turn off completely but still works only the screen is off, the indicator lights are still on - Shorten the process of turning off the computer
 computers running windows should be turned off quickly, unless there is a problem that causes a delay. here's how to shorten the process of shutting down your computer.
computers running windows should be turned off quickly, unless there is a problem that causes a delay. here's how to shorten the process of shutting down your computer. - How to fix computer errors without completely turning off the power
 computer shutdown is very simple and everyone can do it. however, many computers do not have full power off, the power light is on.
computer shutdown is very simple and everyone can do it. however, many computers do not have full power off, the power light is on. - All the ways to shut down your Windows computer
 shutting down a windows computer is something we do all the time, but there are many ways to do it. each method can be useful in different situations.
shutting down a windows computer is something we do all the time, but there are many ways to do it. each method can be useful in different situations.










 How to create hidden folders on Windows 10
How to create hidden folders on Windows 10 How to enable DNS over HTTPS for all apps in Windows 10
How to enable DNS over HTTPS for all apps in Windows 10 Windows 10 features help increase computer security
Windows 10 features help increase computer security 3 How to change workgroup on Windows 10
3 How to change workgroup on Windows 10 How to show Windows 10's hidden floating performance panel
How to show Windows 10's hidden floating performance panel 9 ways to open Computer Management in Windows 10
9 ways to open Computer Management in Windows 10