Summary of 12 ways to quickly access the Settings application on Windows 10
In the article below, Network Administrator will show you some ways to quickly access the Settings application on Windows 10.
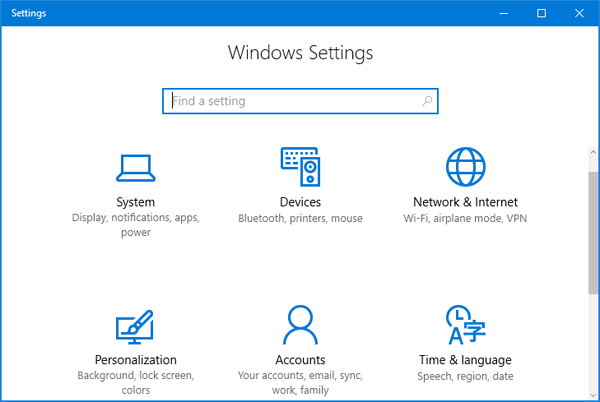
1. Use keyboard shortcuts
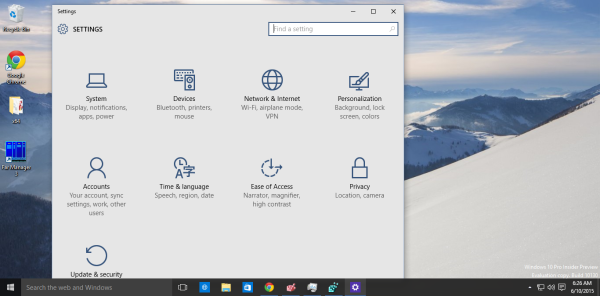
To open the Settings app on Windows 10 fastest, you just need to press the Windows + I key combination.
2. Open the Settings app from the Start Menu
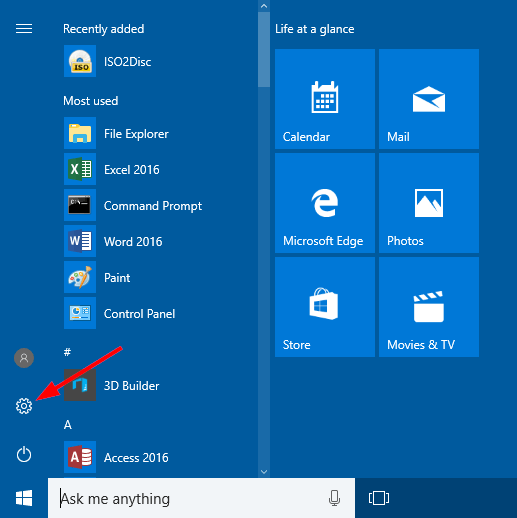
Click the Start button . At this time, the Start Menu window appears on the screen, find and click the Settings icon (small cog icon) located near the bottom left corner. And the Settings app will launch immediately.
3. Via Power User Menu

Right-click the Start button in the bottom left corner of the screen, then click Settings .
4. Open the Settings app from This PC

On Windows 10, there is an additional This PC folder that contains the Open Settings icon on the Ribbon. On previous versions of Windows, there was a command to open Control Panel. On Windows 10, Microsoft integrates the Settings application to completely replace the classic Control Panel. Open This PC , and you can open Settings from the Ribbon.
5. Search for the Settings application with the Windows Search tool
You can search for any app installed on your Windows 10 PC from the default Windows Search tool — including the Settings app.
Just enter the keyword ' Settings ' into the Windows Search bar and click on the ' Settings ' application from the returned search results.

The Settings interface will immediately open.
6. Access the Settings application from the on-screen context menu
Another quick way for you to access the Settings app is from the context menu on the desktop. First, right-click anywhere on the home screen and a context menu will appear. At the bottom of this menu, click ' Display Settings ' or ' Personalize '.

Immediately the corresponding option will open in the Settings application. From here, simply click ' Home ' to go to the main interface of the Settings app.

7. Ask Cortana to open Settings
You can also ask virtual assistant Cortana to open the Settings app for you. First, click the Cortana icon on the Taskbar (or search for it in the Windows Search bar) to launch the virtual assistant application.

Next, click the microphone icon in the bottom right corner of the application window.

Now, you just need to say ' Open Settings ' and Cortana will do the rest. Or if your computer doesn't have a microphone, just enter the keyword ' Open Settings ' in the text box and press ' Enter '.

8. Use Action Center
There is also another way to launch the Settings app from Action Center. First, click the text icon in the bottom right corner of the screen to open the Action Center.

Next, click ' Expand ' in the bottom left corner of the Action Center interface.

The list of options will expand. Click ' All Settings '.

The Settings application will now open.
9. Use Task Manager
You can open all kinds of Windows apps from Task Manager — including the Settings app.
First, open Task Manager using the keyboard shortcut Ctrl + Shift + Esc . In the Task Manager interface, click the ' File ' tab and then select ' Run New Task ' from the drop-down menu.

The Create New Task window will appear. In the text box, you enter ' ms-settings: ' and then press ' OK '.

The Settings application will immediately open.
10. Open Settings via Windows PowerShell
If you prefer using Windows PowerShell over Command Prompt, you can still open the Settings app by running a simple command. First, open Windows PowerShell by right-clicking on the Windows icon in the lower left corner of the screen. This will open the Power User menu. Here, click on ' Windows PowerShell '.

In the Windows PowerShell window that opens, run this command:
start ms-settings:

The Settings application will immediately open.
11. Open the Settings application via Command Prompt
On your Windows 10 computer, open Command Prompt (or PowerShell). Then enter the command below into the Command Prompt window:
start ms-settings:
Press Enter and Windows 10 will immediately open the Settings app.

12. Open Settings through the Run command window
Press the Windows + R key combination to open the Run command window. Then enter the command below into the Run window and press Enter:
ms-settings:
Immediately on the screen will appear the Settings application window.

Wish you success!
You should read it
- New features in the Settings application on Windows 11
- Activate to open the settings page (Share page) hidden on the Windows 10 Settings application
- Steps to backup GPU settings for Windows 10 apps
- 7 hidden Plex settings you should use
- Customize PC Settings on Windows 8.1 as you like
- How to back up and restore Photos application settings in Windows 10
- 5 settings you should change on Galaxy S9 / S9 +
- How to activate the Home section in the Settings application Windows 11
May be interested
- How to check and access UEFI settings on Windows 10
 if you want to access uefi firmware settings to change the default boot order or set password uifi, you do not know how to do it. you can refer to the steps taken to access uefi settings in the following article of network administration.
if you want to access uefi firmware settings to change the default boot order or set password uifi, you do not know how to do it. you can refer to the steps taken to access uefi settings in the following article of network administration. - 4 ways to quickly open the network connection tool on Windows
 whether you're a casual windows user or a professional technician, knowing how to quickly open network connections will help you manage your network more efficiently.
whether you're a casual windows user or a professional technician, knowing how to quickly open network connections will help you manage your network more efficiently. - How to quickly access the Windows 10 User folder
 to quickly access the user folder on windows 10, we have a lot of different ways to do it.
to quickly access the user folder on windows 10, we have a lot of different ways to do it. - How to quickly access hidden settings on Chrome
 the hiddentools for google chrome utility helps you access hidden tools for developers in a list.
the hiddentools for google chrome utility helps you access hidden tools for developers in a list. - 5 ways to fix lost UEFI Firmware Settings menu error in Windows 10
 when trying to open the uefi bios menu, you may find that you cannot access uefi firmware settings. this may prevent you from fixing some system problems.
when trying to open the uefi bios menu, you may find that you cannot access uefi firmware settings. this may prevent you from fixing some system problems. - Activate to open the settings page (Share page) hidden on the Windows 10 Settings application
 on windows 10 with integrated features share page. however for some reason this feature is hidden in the settings app. if you want to customize flyout when you click on the share button on microsoft edge, windows store application or file explorer, you can enable the hide page feature on the windows settings application. to do this, please refer to the following article of network administrator.
on windows 10 with integrated features share page. however for some reason this feature is hidden in the settings app. if you want to customize flyout when you click on the share button on microsoft edge, windows store application or file explorer, you can enable the hide page feature on the windows settings application. to do this, please refer to the following article of network administrator. - Instructions for creating the Settings shortcut on Windows 10
 to quickly set up a setting in the settings section on windows 10, you can assign uris (identifier strings) to the shortcut, which is similar to setting up keyboard shortcuts. if you don't know how to do it, you can refer to our guide below.
to quickly set up a setting in the settings section on windows 10, you can assign uris (identifier strings) to the shortcut, which is similar to setting up keyboard shortcuts. if you don't know how to do it, you can refer to our guide below. - 7 ways to open the Run dialog box in Windows
 the run dialog box is one of those convenient, easy-to-use windows tools. it allows you to quickly launch programs, open files and folders, and access some windows settings.
the run dialog box is one of those convenient, easy-to-use windows tools. it allows you to quickly launch programs, open files and folders, and access some windows settings. - 10 ways to open Display Settings in Windows 11
 in addition to using the usual settings application, there are many methods to open display settings on windows 11.
in addition to using the usual settings application, there are many methods to open display settings on windows 11. - How to turn on and off Windows 10 firewall, Windows 10 Firewall fastest
 to enable or disable the firewall on windows 10, you can access the security and firewall settings in control center. this allows you to manage network access for software and services. follow the steps to toggle windows 10 firewall to adjust windows defender firewall settings, windows 10 firewall and protect your computer.
to enable or disable the firewall on windows 10, you can access the security and firewall settings in control center. this allows you to manage network access for software and services. follow the steps to toggle windows 10 firewall to adjust windows defender firewall settings, windows 10 firewall and protect your computer.










 PowerShell and everything you need to know about it
PowerShell and everything you need to know about it How to fix NVIDIA Control Panel disappearing error in Windows 11/10
How to fix NVIDIA Control Panel disappearing error in Windows 11/10 How to install and set up Windows 11 without an Internet connection
How to install and set up Windows 11 without an Internet connection How to fix Mac Homebrew error 'zsh: command not found: brew'
How to fix Mac Homebrew error 'zsh: command not found: brew' The world's largest 3D printing neighborhood is nearing completion
The world's largest 3D printing neighborhood is nearing completion The factory 'panning' gold from old electronics is nearly 4,000 m2 wide
The factory 'panning' gold from old electronics is nearly 4,000 m2 wide