Windows 10 features help increase computer security
Microsoft has made security the primary focus of the Windows 10 operating system. This is demonstrated by a number of features designed to protect you from malware, exploit, and cyber attacks.
Windows 10 PCs are a treasure trove of hidden features that you can manually activate for even more security.
In this article, TipsMake.com will showcase the best security features that you should try out Windows 10.
PUA protection
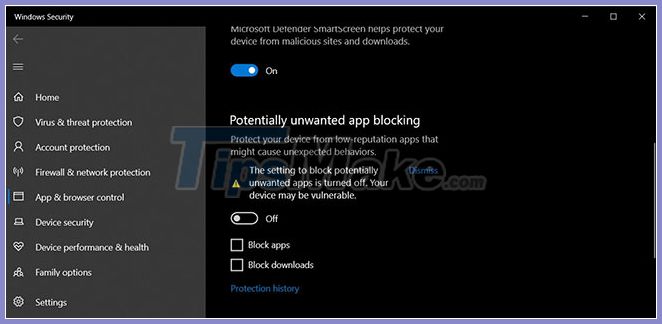
Starting with the Windows 10 May 2020 Update, also known as the 2004 version update, Microsoft is making it easier for users to spot potentially unwanted apps using Microsoft Defender (formerly known as Windows Defender. ).
Potentially unwanted applications (PUAs) are a category of programs that can cause your computer to slow down or display unwanted ads. PUAs are not considered viruses or malware, but they may modify web browsers, default applications, install extensions, and perform other actions that may adversely affect device performance. .
To know how to enable this feature, please refer to the article: Enable PUA protection in Windows 10 to block potentially unwanted software for detailed instructions.
Memory Integrity

Windows 10 version 1803 or higher comes with a feature called Core isolation that provides additional protection against malware and other attacks. Core isolation isolates computer processes from Windows 10 and devices, and it adds an extra layer of security against sophisticated attacks.
Memory Integrity is part of Core isolation, and it ensures that the code that runs in the Windows kernel is designed to be secure and reliable. It uses hardware virtualization and Hyper-V to prevent attempts to put and run malware in Windows processes in kernel mode.
Memory Integrity is a powerful security feature but it is disabled by default. To use Memory Integrity of Core isolation, follow these steps:
Step 1. Open Settings.
Step 2. Navigate to Update & Security> Windows Security .
Step 3. Click Device security.
Step 4. In Core isolation and Memory integrity, turn on the switch Memory integrity.
Step 5. Restart Windows to apply the changes.
Windows Hello

Windows 10 comes with a great feature called Windows Hello, which allows biometric security to work on a PC, with facial or fingerprint credentials, but requires special hardware or devices. special.
You'll be able to set up Windows Hello to log into your computer using a fingerprint sensor or a special camera that can recognize your face.
Once configured, you can log in to your computer without entering a password.
To use Windows Hello on Windows 10, follow the steps in the article: How to set up Windows Hello with facial recognition on Windows 10.
Network scan
By default, Defender can scan local files and provide real-time protection against viruses, malware, ransomware and PUA.
Luckily, Microsoft also lets you scan your network files, but this option needs to be enabled manually with PowerShell.
To turn on network scanning, follow these steps:
Step 1. Open Windows Search.
Step 2. Search for PowerShell and click the option Run as administrator to open PowerShell with admin rights.
Step 3. Enter the following command:
Set-MpPreference -DisableScanningNetworkFiles 0Step 4. Press Enter to enable scanning for network files.
By following the steps above, you can use Defender to scan for network files. If you want to disable this feature, enter the following command in PowerShell:
Set-MpPreference -DisableScanningNetworkFiles 1
Controlled Folder Access

Windows 10 also comes with a Controlled Folder Access feature that allows you to prevent unauthorized access to certain folders. In other words, you can control who can access certain folders on Windows 10.
This feature can also prevent ransomware when it tries to access and encrypt documents, photos, or other files stored in those folders. To configure Controlled Folder Access, follow the steps in the article: Enable Anti-ransomware Controlled Folder Access in Windows 10.
DNS over HTTPS (DoH)
Windows 10 preview build comes with initial support for DNS over HTTPS (DoH), and it allows DNS resolution over encrypted HTTPS connections.
With support for DoH on Windows 10, Microsoft hopes to increase privacy on the Internet by encrypting DNS queries.
In build 20185 or later, you can configure DoH directly in the Settings app.
To configure DoH for Ethernet connections, follow the steps in the article: How to enable DNS over HTTPS for all apps in Windows 10.
You should read it
- 10 Firefox add-ons help enhance security
- 10 Nginx rules to enhance WordPress security
- How to increase security on windows 11
- Security features coming to Windows 11
- 3 Chrome extensions enhance your security and safety
- Install 'sirens' for Windows with Predator
- 7 mistakes make Internet security at risk
- 9 Microsoft Edge features help enhance online protection and security
May be interested
- How to Increase RAM on Your Computer
 in this article, tipsmake will show you how to increase 'ram' (or temporary access memory) on computers running windows operating systems by installing ram sticks into the computer. although it is possible with both desktops and laptops, not all computers allow installing additional ram. additionally, you can also use a removable drive (such as a usb) to temporarily increase ram.
in this article, tipsmake will show you how to increase 'ram' (or temporary access memory) on computers running windows operating systems by installing ram sticks into the computer. although it is possible with both desktops and laptops, not all computers allow installing additional ram. additionally, you can also use a removable drive (such as a usb) to temporarily increase ram. - How to increase the quality of Windows desktop wallpapers
 by default the computer wallpaper will reduce the quality to about 85% to avoid jerky, lag with weak configuration machine. so how do you want to increase the quality of your desktop wallpaper?
by default the computer wallpaper will reduce the quality to about 85% to avoid jerky, lag with weak configuration machine. so how do you want to increase the quality of your desktop wallpaper? - 5 simple steps to help increase safety and security of Windows 10
 while windows 10 is a lot more stable than previous versions of windows, we still need to make some important adjustments. here are a few essential steps you can take to improve windows 10's security.
while windows 10 is a lot more stable than previous versions of windows, we still need to make some important adjustments. here are a few essential steps you can take to improve windows 10's security. - Microsoft reveals surprising way to clean install Windows 11 to increase computer performance
 back in march 2024, microsoft proposed an interesting approach for new windows 11 pcs: the smart app control (sac) feature that not only enhances security but also improves performance.
back in march 2024, microsoft proposed an interesting approach for new windows 11 pcs: the smart app control (sac) feature that not only enhances security but also improves performance. - How to turn on anti-malware protection on Windows
 when our computer is connected to the internet, the security risk will increase significantly. how to limit hacked data and privacy leaks?
when our computer is connected to the internet, the security risk will increase significantly. how to limit hacked data and privacy leaks? - Do you know how to increase laptop battery life in Windows 10?
 today, the use of many programs for laptops makes the battery drain quickly. this is also one of the reasons that fast computer batteries get bottles. here is the most efficient way to save battery power on windows 10 that readers should consider.
today, the use of many programs for laptops makes the battery drain quickly. this is also one of the reasons that fast computer batteries get bottles. here is the most efficient way to save battery power on windows 10 that readers should consider. - How to increase VRAM in Windows 10
 the best way to increase vram is to buy a graphics card. if you are using low-performance integrated graphics, upgrade the graphics card. however, if this is not your choice, take a look at two ways to increase vram in windows 10 below.
the best way to increase vram is to buy a graphics card. if you are using low-performance integrated graphics, upgrade the graphics card. however, if this is not your choice, take a look at two ways to increase vram in windows 10 below. - 8 security features of Windows operating system
 are you familiar with the security features of windows operating systems? the following article will introduce you to 8 excellent security features of windows operating system
are you familiar with the security features of windows operating systems? the following article will introduce you to 8 excellent security features of windows operating system - 7 mistakes make Internet security at risk
 every week, we see an increase in the number of online data theft cases. being hacked is a permanent threat. but we can still easily protect ourselves from these attacks by modifying some bad habits.
every week, we see an increase in the number of online data theft cases. being hacked is a permanent threat. but we can still easily protect ourselves from these attacks by modifying some bad habits. - Activate Credential Guard to enhance Windows 10 security
 credential guard is one of the main security features built into windows 10. this feature allows to protect your computer from attacks on domain information, thus preventing hackers from controlling enterprise networks. .
credential guard is one of the main security features built into windows 10. this feature allows to protect your computer from attacks on domain information, thus preventing hackers from controlling enterprise networks. .










 3 How to change workgroup on Windows 10
3 How to change workgroup on Windows 10 How to show Windows 10's hidden floating performance panel
How to show Windows 10's hidden floating performance panel 9 ways to open Computer Management in Windows 10
9 ways to open Computer Management in Windows 10 How to set a separate password for each app in Windows 10
How to set a separate password for each app in Windows 10 How to manage a huge WinSxS folder in Windows 10
How to manage a huge WinSxS folder in Windows 10 How to change regional settings on Windows 10
How to change regional settings on Windows 10