How to fix Personalized Settings error in Windows 11, 10 super quickly
Currently, the use of settings is popular in Windows 11 and will gradually replace Control Panel in the future. So if you encounter a Personalized Settings error, it will be worrying. Let me help.
As soon as you start your computer, your screen shows a Personalized Settings error. If you don't know how to fix it, follow this article to find the answer! Effective ways to fix Personalized Settings errors in Windows 11 and 10 will be detailed in the article by TipsMake . With just 3 simple ways, you can control the Setting error on your computer.
What is the Personalized Settings error?
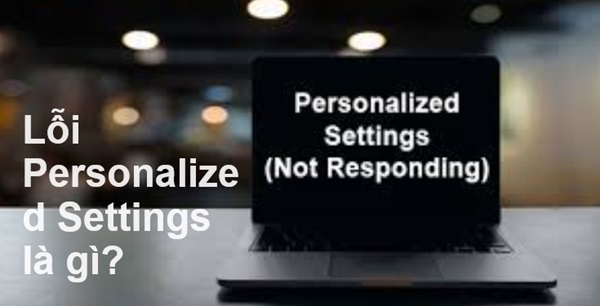
Personalized Setting error means 'personalized settings are not responding'. Usually occurs when you restart your computer after updating Windows.
Personalized settings error on computer has 2 causes:
- File Explorer cannot start.
- Windows crashes due to incompatibility.
To fix the error we may need to do some installation methods. It looks complicated but simple, so don't worry too much about not being able to fix the error!
3 Ways to fix Personalized Settings error in Windows 11, 10
Try disconnecting and restarting the computer because it may not be compatible with devices when updating. Remember to disconnect all mouse, keyboard, and headset connections! Then continue to connect and restart using the device as normal. This is the fastest and safest way to do it first.

If the error is not resolved, try the following:
Delete Registry
Removing the Registry Editor key may help updates work.
- Familiar Windows + R (Run) key combination > Enter Regedit .
- When the Registry Editor dialog box appears, select in order: Computer > HKEY_LOCAL_MACHINE >SOFTWARE > Microsoft Active Setup >Installed Components.

- Browse and find the number {89820200-ECBD-11cf-8B85-00AA005B4340}. Right-click and select Delete > Select Next when the window pops up and completes.
Rerun Windows Explorer
Relaunching Windows Explorer can help when you encounter the Personalized Settings Win 11 error. Perform the relaunch with these steps:
Step 1 : Open Task Manager
- Ctrl + Alt + Delete
- Ctrl + Shift + Esc
Step 2 : Select Task Manager
Step 3 : Windows Explorer (right click) and select End task to end the task.

Step 4 : Run the new task again: File >Run New Task.

Step 5 : In the Create new task window , enter Explorer > OK. This step is used to relaunch Windows Explorer.
Using Command Prompt run SFC Scan
This method looks a bit complicated but is simple with only 4 steps:
- First, select command in the search box in the menu bar in Windows 11.

- Run with Run as administrator . Remember to click Yes to allow launch permission!
- Or another way is you can press the key combination Windows + X > Windows Terminal (Admin).
- Enter command 1: DISM.exe /Online /Cleanup-image /Restorehealth . (This command is used to scan the integrity of files).

- Next, enter command 2: sfc / scannow and press Enter to run the command, then wait for the command to complete before restarting the computer. Errors will be fixed quickly.

Use BAT to fix Personalized Settings Windows 11 error
First use Note to record the following content:
| @echo off |
taskkill /f /im explorer.exe
taskkill /f /im shellexperiencehost.exe
timeout /t 3 /NOBREAK > nul
del %localappdata%PackagesMicrosoft.Windows.ShellExperienceHost_cw5n1h2txyewyTempState* /q
timeout /t 2 /NOBREAK > nul
start explorer
@echo on
Save it with the filename script.bat and file options n All Files (*.*).

Access the newly saved file and double click to run the BAT command.
Re-register
The Personalized Settings problem may be due to the system so we can re-register. However, this method is quite extreme and you need to make sure to back up files and information to another memory to be ready to restore if something goes wrong.
Windows + X >Windows Terminal (Admin) opens Command Prompt.
Execute the following command and press Enter for each command to launch.
| Get-appxpackage microsoft.ui.xaml.cbs |? {($_.version -ne '2.62106.1002.0')} | remove-appxpackage |
Add-appxpackage -Register -DisableDevelopmentMode -ForceApplicationShutdown C:WindowsSystemAppsMicrosoft.UI.Xaml.CBS_8wekyb3d8bbweAppxManifest.xml
Get-appxpackage microsoft.ui.xaml.cbs |? {($_.version -ne '2.62106.1002.0')} | remove-appxpackage
Add-appxpackage -Register -DisableDevelopmentMode -ForceApplicationShutdown C:WindowsSystemAppsMicrosoft.UI.Xaml.CBS_8wekyb3d8bbweAppxManifest.xml
Personalized Settings Win 10 error also applies the same error correction method.
In addition, if you cannot cancel the error, you need to create a new account or install a new update for your computer to remove the settings error.
TipsMake wishes you success with the above error correction tips. I would really appreciate it if you could share the article if you find it effective.
You should read it
- How to block Google personalized ads
- Personalized Implants: The Future of the Perfect Smile
- Fix 'Something went wrong, Try to reopen Settings later' error on Windows 10
- How to fix 'This App Can't Run on Your PC' error on Windows 10
- How to fix lag errors on iOS 11
- How to fix the Settings application does not work on Windows 10
- How to fix lost Bluetooth error on Windows 10 Settings settings
- YouTube requires iOS users to subscribe for more personalized ads
May be interested
- Steps to reset WiFi modem
 the reset process will restore the modem to its factory default settings. this will also remove any custom settings you may have changed, including setting up static ip addresses, dns, personalized passwords, wifi settings, routing settings, and dhcp.
the reset process will restore the modem to its factory default settings. this will also remove any custom settings you may have changed, including setting up static ip addresses, dns, personalized passwords, wifi settings, routing settings, and dhcp. - Steps to backup GPU settings for Windows 10 apps
 backing up the gpu settings for the application will help you quickly restore the system to default when encountering errors.
backing up the gpu settings for the application will help you quickly restore the system to default when encountering errors. - Summary of 12 ways to quickly access the Settings application on Windows 10
 on windows 10, microsoft integrates a new application called settings. this settings application is a metro application created by microsoft to replace the classic control panel application. the option to change windows password is no longer available on control panel like previous versions, and if you want to change windows password you will have to do it through the settings application.
on windows 10, microsoft integrates a new application called settings. this settings application is a metro application created by microsoft to replace the classic control panel application. the option to change windows password is no longer available on control panel like previous versions, and if you want to change windows password you will have to do it through the settings application. - How to handle the error Windows 11 does not receive enough RAM
 your windows 11 reports an error that does not receive enough ram, lacks ram while the machine's ram is still available. this article will help you handle this situation quickly.
your windows 11 reports an error that does not receive enough ram, lacks ram while the machine's ram is still available. this article will help you handle this situation quickly. - How to fix black screen error after adjusting display settings in Windows 10
 if you boot your computer and see the manufacturer's logo, then the screen goes dark when windows 10 starts up, then this could be a software issue, not a hardware issue.
if you boot your computer and see the manufacturer's logo, then the screen goes dark when windows 10 starts up, then this could be a software issue, not a hardware issue. - How to block Google personalized ads
 to help websites make better money as well as provide a better experience for users, personalized advertising has been born. they are based on interests, demographics, giving suggestions for more useful products and news.
to help websites make better money as well as provide a better experience for users, personalized advertising has been born. they are based on interests, demographics, giving suggestions for more useful products and news. - New features in the Settings application on Windows 11
 microsoft has completely redesigned the user interface in windows 11, which means many apps from windows 10 will now look different. one of them is the settings app.
microsoft has completely redesigned the user interface in windows 11, which means many apps from windows 10 will now look different. one of them is the settings app. - How to fix the error of not being able to access Canva super fast and simple
 the error of not being able to access canva causes a lot of inconvenience for users, especially those who need to design urgently. this article will help you identify the cause and how to fix the error of not being able to access canva effectively, the solution will help you access it quickly.
the error of not being able to access canva causes a lot of inconvenience for users, especially those who need to design urgently. this article will help you identify the cause and how to fix the error of not being able to access canva effectively, the solution will help you access it quickly. - Personalized Implants: The Future of the Perfect Smile
 personalized implants are not only a great step forward in dental restoration technology but also a testament to the continuous progress of dentistry. specially designed to fit each person's jaw structure, personalized implants open a new era in recreating the perfect smile for toothless patients.
personalized implants are not only a great step forward in dental restoration technology but also a testament to the continuous progress of dentistry. specially designed to fit each person's jaw structure, personalized implants open a new era in recreating the perfect smile for toothless patients. - Quickly access legacy Windows features with these Run commands
 with the run commands in this article, you can skip the mouse clicks to access features in settings and quickly unlock hidden features built into windows.
with the run commands in this article, you can skip the mouse clicks to access features in settings and quickly unlock hidden features built into windows.










 Details on how to fix Display entering sleep Mode error
Details on how to fix Display entering sleep Mode error What does it mean when the computer shows Windows is loading files? Can it be fixed?
What does it mean when the computer shows Windows is loading files? Can it be fixed? What is a Word file in Compatibility mode, how to fix it?
What is a Word file in Compatibility mode, how to fix it? Instructions for fixing errors Press Ctrl + Alt + Del to restart
Instructions for fixing errors Press Ctrl + Alt + Del to restart Fix error The selected disk has an MBR partition table when installing Windows, MBR - GPT hard drive error
Fix error The selected disk has an MBR partition table when installing Windows, MBR - GPT hard drive error How to fix 'Windows could not finish configuring the system' error after running Sysprep.
How to fix 'Windows could not finish configuring the system' error after running Sysprep.